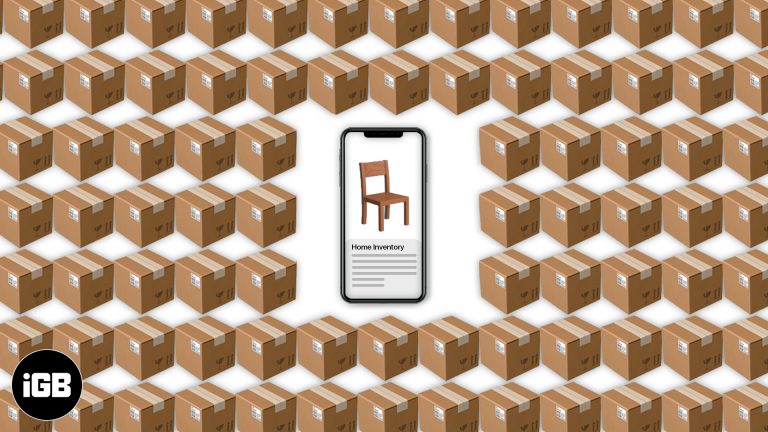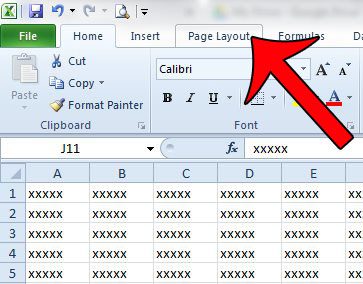Как изменить время в Windows 10: пошаговое руководство
Изменение времени в Windows 10 — это простой процесс, который может выполнить каждый. Вам нужно будет получить доступ к меню настроек, найти настройки даты и времени, а затем настроить время по своему усмотрению. Это руководство подробно проведет вас через каждый шаг, гарантируя, что вы сможете уверенно изменять время на своем устройстве с Windows 10.
Как изменить время в Windows 10
Это руководство проведет вас через шаги, необходимые для изменения времени на вашем компьютере с Windows 10. По его окончании вы сможете с легкостью настраивать параметры времени вашего устройства.
Шаг 1. Откройте меню настроек.
Нажмите на меню «Пуск» и выберите значок шестеренки «Настройки».
Меню «Пуск» расположено в левом нижнем углу экрана. Нажав на него, вы увидите значок шестеренки, обозначающий меню настроек. Это ваш центр управления всеми системными настройками.
Программы для Windows, мобильные приложения, игры - ВСЁ БЕСПЛАТНО, в нашем закрытом телеграмм канале - Подписывайтесь:)
Шаг 2. Перейдите к «Время и язык».
В меню «Настройки» выберите «Время и язык».
В меню настроек найдите опцию «Время и язык». Здесь вы найдете все настройки, связанные с датой, временем и языком вашего компьютера.
Шаг 3. Доступ к настройкам даты и времени
Нажмите «Дата и время» в левой части окна «Время и язык».
В разделе «Время и язык» слева вы увидите боковую панель. Нажмите «Дата и время», чтобы получить доступ к настройкам, в которых вы можете изменить время.
Шаг 4. Автоматическое отключение установки времени
Выключите переключатель «Установить время автоматически».
По умолчанию Windows 10 устанавливает время автоматически, используя интернет-сервер времени. Вам нужно будет отключить эту функцию, чтобы изменить время вручную.
Шаг 5: Измените время
Нажмите кнопку «Изменить» в разделе «Установить дату и время вручную».
После отключения автоматической настройки времени вы увидите новую возможность установить дату и время вручную. Нажмите кнопку «Изменить», чтобы открыть новое окно, в котором вы можете настроить время.
Шаг 6: Отрегулируйте время
Введите правильное время и нажмите «Изменить».
В новом окне вы сможете ввести время, которое будет отображаться на вашем компьютере. После того, как вы ввели правильное время, нажмите «Изменить», чтобы сохранить настройки.
После того, как вы выполните эти шаги, ваш компьютер отобразит новое установленное вами время. Это будет отражено на панели задач и во всех других приложениях, отображающих системное время.
Советы по изменению времени в Windows 10
- Прежде чем настраивать время вручную, убедитесь, что ваш часовой пояс установлен правильно.
- Рассмотрите возможность синхронизации вашего времени с интернет-сервером для точности.
- Если вы часто путешествуете, оставьте автоматическую настройку времени включенной, чтобы избежать ручной настройки.
- Перезагрузите компьютер, чтобы изменения вступили в силу.
- Проверьте наличие обновлений, чтобы убедиться, что настройки времени работают правильно.
Часто задаваемые вопросы
Зачем мне менять время вручную в Windows 10?
Возможно, вам потребуется установить определенное время для различных задач или если автоматическая настройка времени неточна.
Повлияет ли изменение времени на мои запланированные задачи?
Да, неправильное время может повлиять на запланированные задачи, такие как обновления или напоминания.
Могу ли я вернуться к автоматическим настройкам времени после изменения времени вручную?
Да, вы можете в любой момент снова включить опцию «Установить время автоматически».
Влияет ли изменение времени на мое интернет-соединение?
Нет, изменение времени не повлияет на ваше подключение к Интернету, но неправильные настройки времени могут вызвать проблемы с работой некоторых приложений.
Нужны ли мне права администратора для изменения времени?
Да, обычно вам нужны права администратора для изменения системных настроек, таких как дата и время.
Краткое содержание
- Откройте меню настроек.
- Перейдите к «Время и язык».
- Доступ к настройкам даты и времени.
- Отключить установку времени автоматически.
- Измените время.
- Отрегулируйте время.
Заключение
Изменение времени в Windows 10 — это простой процесс, который можно выполнить за несколько коротких шагов. Независимо от того, переводите ли вы на летнее время, путешествуете или исправляете ошибку, эти инструкции помогут вам быстро внести необходимые изменения. Всегда проверяйте, что ваш часовой пояс установлен правильно, и рассмотрите возможность использования автоматической настройки времени, если точность важна для ваших задач.
Если это руководство окажется для вас полезным, поделитесь им с другими, кому может понадобиться помощь с настройками Windows 10. Для дальнейшего чтения изучите другие настройки параметров, позволяющие оптимизировать работу на компьютере. Помните, что если вы будете в курсе, вы сможете получить полный контроль над своим устройством, поэтому не стесняйтесь копать глубже в меню настроек!
Программы для Windows, мобильные приложения, игры - ВСЁ БЕСПЛАТНО, в нашем закрытом телеграмм канале - Подписывайтесь:)