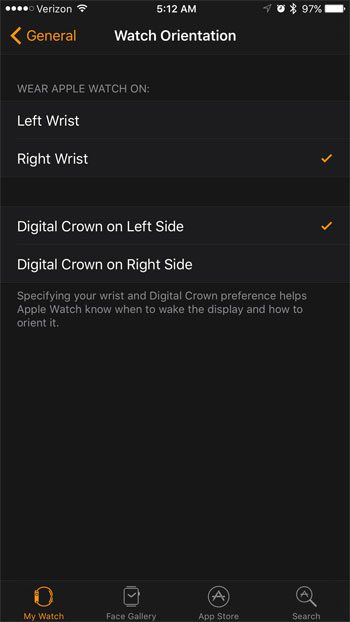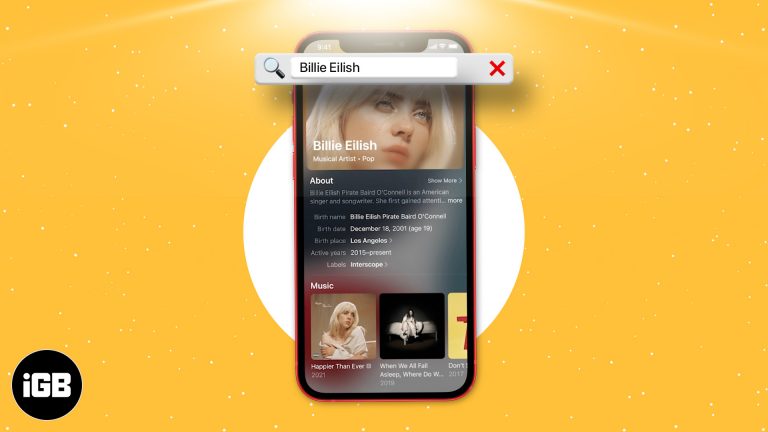Как изменить время в Windows 11: пошаговое руководство
Изменить время в Windows 11 просто. Откройте приложение «Параметры», перейдите в раздел «Время и язык» и настройте параметры времени. Это руководство проведет вас через каждый шаг, гарантируя точность ваших часов.
Как изменить время в Windows 11
Установка правильного времени на вашем устройстве Windows 11 имеет важное значение для точного планирования и работы системы. Выполните следующие действия, чтобы вручную изменить время на вашем компьютере.
Шаг 1: Откройте приложение «Настройки».
Нажмите меню «Пуск» и выберите значок «Параметры».
Открытие приложения «Настройки» — это ваш шлюз ко всем системным конфигурациям. Вы можете найти его, нажав кнопку «Пуск» в нижнем левом углу экрана, а затем нажав на значок в форме шестеренки.
Программы для Windows, мобильные приложения, игры - ВСЁ БЕСПЛАТНО, в нашем закрытом телеграмм канале - Подписывайтесь:)
Шаг 2: Перейдите в раздел «Время и язык»
В окне «Настройки» нажмите «Время и язык».
Когда вы окажетесь в приложении «Настройки», найдите категорию «Время и язык». Обычно она находится в левой части окна «Настройки». Нажатие на нее приведет вас к различным настройкам времени и языка.
Шаг 3: Выберите дату и время
В разделе «Время и язык» нажмите «Дата и время».
В окне «Время и язык» вы увидите несколько опций. Нажмите «Дата и время», чтобы получить доступ к настройкам, в которых вы можете вручную изменить время.
Шаг 4: Отключите переключатель «Устанавливать время автоматически».
Отключите опцию «Устанавливать время автоматически».
Чтобы вручную установить время, вам нужно сначала отключить автоматическую установку времени. Найдите переключатель с надписью «Установить время автоматически» и выключите его.
Шаг 5: Нажмите кнопку «Изменить» в разделе «Установить дату и время вручную».
Нажмите кнопку Изменить, чтобы установить время вручную.
После отключения автоматической настройки в разделе «Установить дату и время вручную» появится новая кнопка с надписью «Изменить». Нажмите на эту кнопку, чтобы открыть диалоговое окно, в котором можно установить новое время.
Шаг 6: Настройте дату и время.
Установите желаемую дату и время, затем нажмите «Изменить».
В появившемся диалоговом окне вы можете настроить дату и время. Когда вы будете удовлетворены настройками, нажмите кнопку «Изменить», чтобы применить их.
После выполнения этих шагов ваша система Windows 11 отобразит обновленное время, которое вы установили вручную.
Советы по изменению времени в Windows 11
- Во избежание путаницы всегда проверяйте, правильно ли установлен ваш часовой пояс.
- Если вы часто путешествуете, рассмотрите возможность включения опции «Установить время автоматически» для автоматического обновления.
- После внесения изменений перезагрузите компьютер, чтобы новые настройки вступили в силу.
- Для обеспечения точности регулярно синхронизируйте системные часы с интернет-сервером времени.
- Если время продолжает сбрасываться, проверьте батарею CMOS на материнской плате.
Часто задаваемые вопросы
Зачем мне менять время вручную в Windows 11?
Иногда автоматическая настройка времени может не отражать правильное время из-за проблем с сетью или неправильных настроек часового пояса.
Как узнать, правильный ли у меня часовой пояс?
Вы можете проверить свой часовой пояс в настройках даты и времени в раскрывающемся меню «Часовой пояс». Убедитесь, что он соответствует вашему текущему местоположению.
Можно ли использовать сочетание клавиш для доступа к настройкам даты и времени?
Да, вы можете нажать Win + I, чтобы быстро открыть «Настройки», а затем перейти к разделу «Время и язык».
Что произойдет, если я установлю неправильное время?
Установка неправильного времени может вызвать проблемы с запланированными задачами, обновлениями и любыми приложениями, чувствительными ко времени.
Безопасно ли менять время на корпоративных компьютерах?
Прежде чем вносить изменения на корпоративный компьютер, проконсультируйтесь с ИТ-отделом, так как это может противоречить политике компании или повлиять на работу сети.
Краткое содержание
- Откройте приложение «Настройки».
- Перейдите в раздел «Время и язык».
- Выберите дату и время.
- Выключите переключатель «Устанавливать время автоматически».
- Нажмите кнопку «Изменить» в разделе «Установить дату и время вручную».
- Измените дату и время.
Заключение
Изменение времени в Windows 11 — это простой процесс, который гарантирует точность часов вашей системы. Независимо от того, настраиваете ли вы время на летнее время, исправляете ошибку или подстраиваетесь под поездки, выполнение этих шагов обеспечит бесперебойную работу вашей системы. Не забудьте проверить свой часовой пояс и рассмотреть автоматические настройки для удобства. Для получения более подробных руководств и советов продолжайте изучать наши другие статьи. Удачной работы с компьютером!
Программы для Windows, мобильные приложения, игры - ВСЁ БЕСПЛАТНО, в нашем закрытом телеграмм канале - Подписывайтесь:)