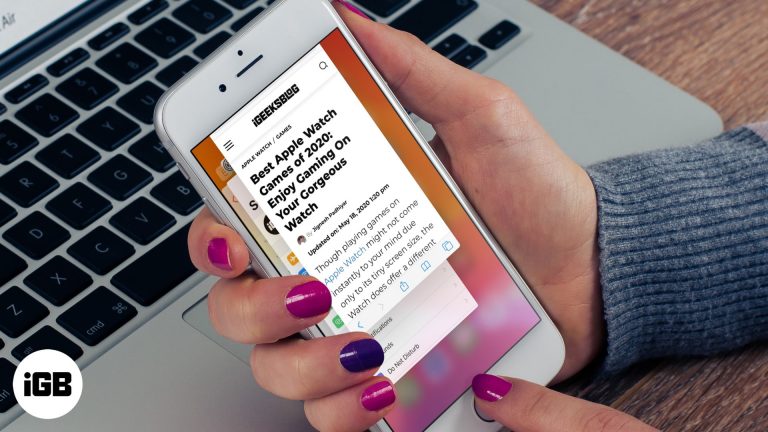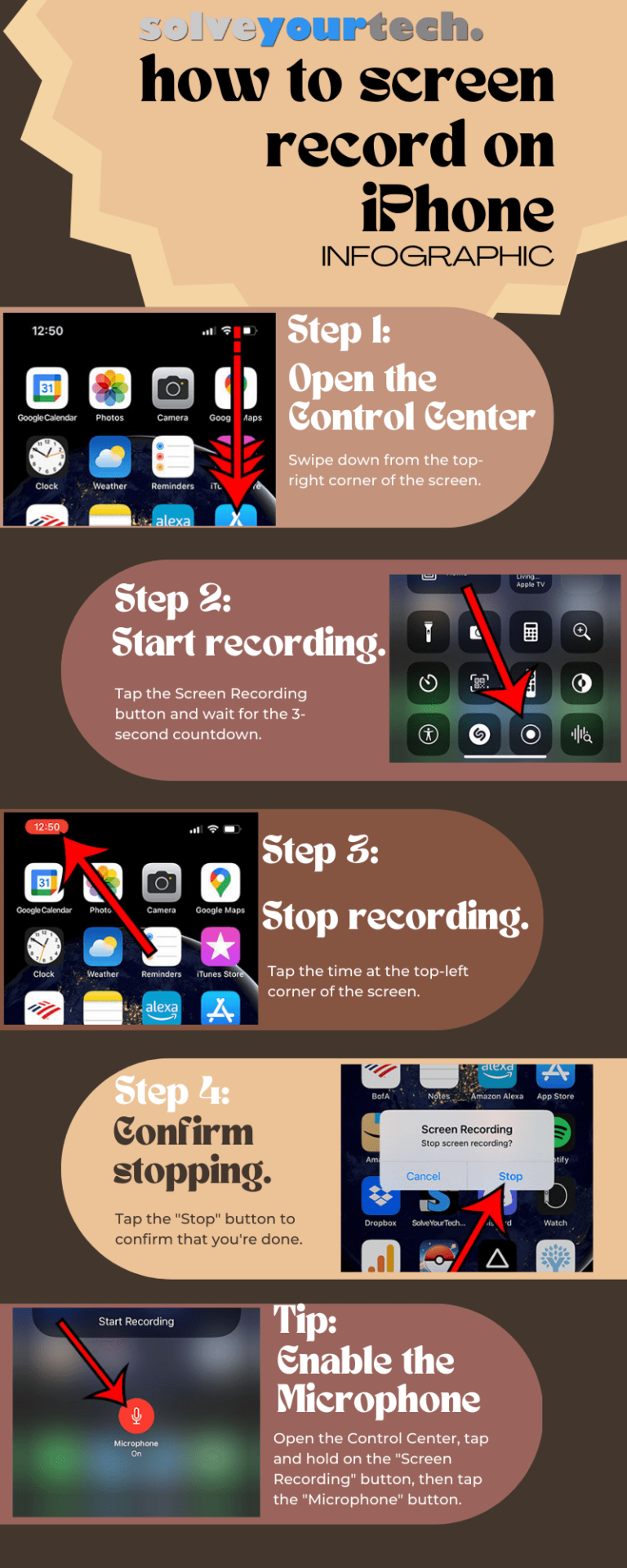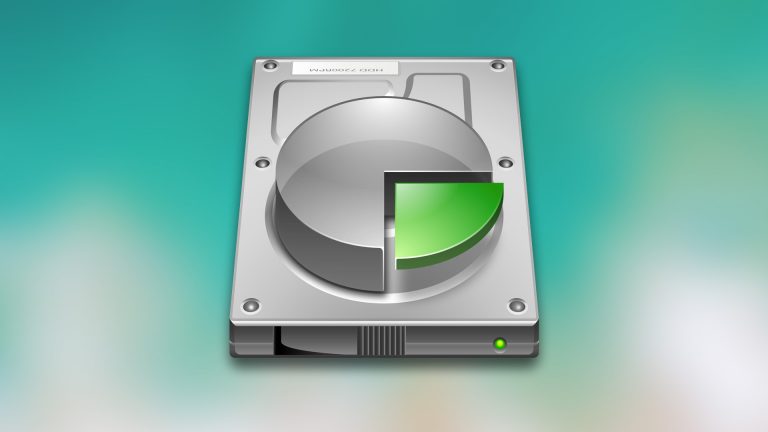Как изменить время в Windows 11: пошаговое руководство для начинающих
Изменение времени в Windows 11 — простая задача, которую может выполнить каждый за несколько простых шагов. Вам нужно будет получить доступ к настройкам даты и времени в Windows 11, где вы можете либо установить время вручную, либо позволить Windows настроить его автоматически. Следуйте инструкциям, и вы быстро исправите свои настройки времени.
Как изменить время в Windows 11
В этом разделе мы проведем вас через весь процесс шаг за шагом, гарантируя, что вы полностью поймете каждую часть. Давайте начнем!
Шаг 1: Откройте «Настройки».
Нажмите клавиши Windows + I, чтобы открыть приложение «Параметры».
Окно настроек — это ваш главный центр для всех системных настроек. Использование сочетания клавиш делает его быстрым и легким для доступа.
Программы для Windows, мобильные приложения, игры - ВСЁ БЕСПЛАТНО, в нашем закрытом телеграмм канале - Подписывайтесь:)
Шаг 2: Перейдите к разделу «Время и язык».
В окне «Настройки» нажмите «Время и язык».
В этом разделе находятся все настройки, связанные с датой, временем и языковыми предпочтениями.
Шаг 3: Выберите дату и время
Нажмите «Дата и время» на левой боковой панели.
Здесь вы найдете опции для изменения настроек времени, например, автоматическую или ручную установку времени.
Шаг 4: Отключите автоматическую установку времени
Выключите переключатель «Устанавливать время автоматически».
Отключение этой функции позволит вам вручную устанавливать время без вмешательства автоматических обновлений.
Шаг 5: Нажмите «Изменить» в разделе «Установить дату и время вручную».
Нажмите кнопку «Изменить» в разделе «Установить дату и время вручную».
Откроется новое окно, в котором вы сможете ввести правильную дату и время.
Шаг 6: Настройте дату и время
Введите правильное время и дату в соответствующие поля и нажмите «Изменить».
Обязательно дважды проверьте введенные вами данные, чтобы убедиться в их точности.
Шаг 7: Проверьте часовой пояс
Прокрутите страницу вниз до раздела «Часовой пояс» и убедитесь, что выбран правильный часовой пояс.
Выбор правильного часового пояса имеет решающее значение для поддержания точного системного времени, особенно для запланированных задач и событий.
После выполнения этих шагов ваши системные часы отразят внесенные вами изменения. Теперь ваш компьютер будет показывать правильное время, а все запланированные задачи или напоминания будут выполняться вовремя.
Советы по изменению времени в Windows 11
- Всегда дважды проверяйте настройки часового пояса, чтобы убедиться, что они соответствуют вашему текущему местоположению.
- Рассмотрите возможность использования автоматической настройки времени, если вы часто путешествуете с пересечением разных часовых поясов.
- Синхронизируйте свое время с Интернетом, чтобы оно было точным.
- Если время постоянно сбрасывается, проверьте, есть ли потенциальные проблемы с аккумулятором вашего ПК или настройками BIOS.
- Регулярно проверяйте настройки времени, чтобы убедиться, что они не изменились из-за обновлений или изменений системы.
Часто задаваемые вопросы
Почему мое системное время неверное?
Ваше системное время может быть неверным из-за неправильной настройки часового пояса, неисправности батареи CMOS или из-за проблем с программным обеспечением.
Можно ли автоматически устанавливать время в Windows 11?
Да, вы можете установить время автоматически, переключив переключатель «Установить время автоматически» в настройках даты и времени.
Как изменить формат времени в Windows 11?
Вы можете изменить формат времени, перейдя в раздел «Регион» в настройках «Время и язык» и настроив его на нужный вам формат.
Повлияет ли изменение системного времени на мои запланированные задачи?
Да, изменение системного времени может повлиять на запланированные задачи, напоминания и обновления системы, поэтому крайне важно установить правильное время.
Что делать, если после того, как я изменил время, оно продолжает сбрасываться?
Если системное время постоянно сбрасывается, это может указывать на проблему с батареей CMOS, которую, возможно, необходимо заменить.
Краткое содержание
- Открыть настройки
- Перейдите к разделу «Время и язык»
- Выберите дату и время
- Отключить автоматическую установку времени
- Нажмите «Изменить» в разделе «Установить дату и время вручную».
- Настройте дату и время
- Проверьте часовой пояс
Заключение
Установка правильного времени на вашем компьютере с Windows 11 имеет жизненно важное значение для обеспечения бесперебойной работы. От обновлений системы до напоминаний о встречах — все зависит от того, показывает ли ваш ПК правильное время. Выполнив шаги, описанные выше, вы сможете легко и быстро настроить системные часы. Регулярная проверка настроек времени, особенно после обновлений системы, может избавить вас от будущих проблем.
Для тех, кто часто путешествует или работает в разных часовых поясах, функция автоматической установки времени может стать спасением. Однако, если вы предпочитаете ручное управление, теперь вы точно знаете, как вносить точные изменения. Помните, что наличие правильного времени — это не только пунктуальность; это помогает вашему компьютеру и его приложениям работать правильно. Поэтому следуйте этим шагам, чтобы ваша система работала правильно и без сбоев. Удачной работы с компьютером!
Программы для Windows, мобильные приложения, игры - ВСЁ БЕСПЛАТНО, в нашем закрытом телеграмм канале - Подписывайтесь:)