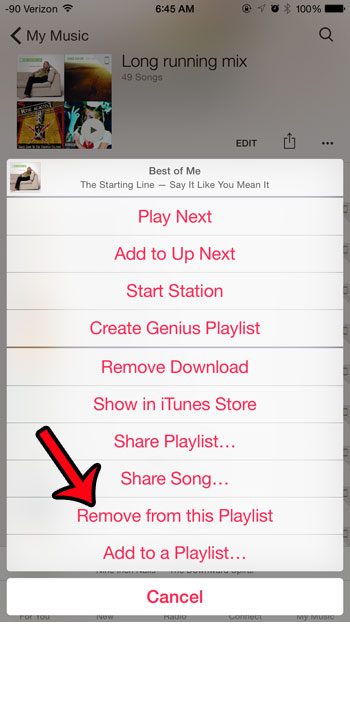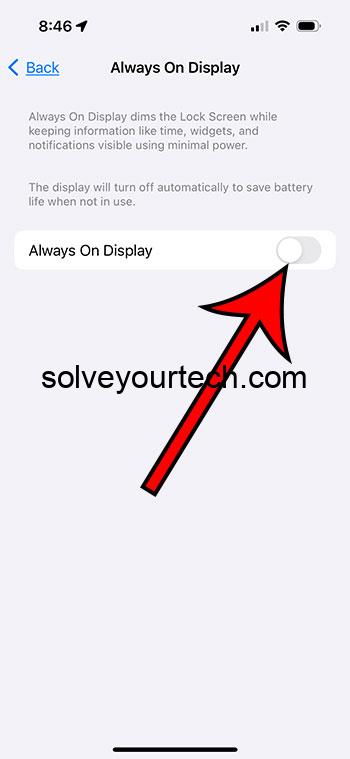Как изменить зарегистрированное имя владельца в Windows 11: пошаговое руководство
Изменить зарегистрированное имя владельца в Windows 11 просто и можно сделать, выполнив несколько простых шагов. Вам нужно будет получить доступ к редактору реестра, просмотреть пару папок, а затем изменить данные значений двух конкретных полей. Следуйте этому руководству, чтобы легко обновить зарегистрированное имя владельца на вашем устройстве с Windows 11.
Как изменить зарегистрированное имя владельца в Windows 11
В этом руководстве мы рассмотрим шаги, необходимые для изменения зарегистрированного имени владельца в Windows 11. Этот процесс включает внесение изменений в редакторе реестра, поэтому действуйте осторожно и внимательно выполняйте каждый шаг.
Шаг 1. Откройте редактор реестра.
Нажмите клавиши Win + R вместе, чтобы открыть диалоговое окно «Выполнить».
На этом этапе вы получите доступ к важному системному инструменту — редактору реестра. Этот инструмент позволяет вносить изменения в конфигурацию системы. Прежде чем продолжить, убедитесь, что у вас есть резервная копия.
Программы для Windows, мобильные приложения, игры - ВСЁ БЕСПЛАТНО, в нашем закрытом телеграмм канале - Подписывайтесь:)
Шаг 2. Введите regedit и нажмите Enter.
Введите «regedit» в диалоговом окне «Выполнить» и нажмите Enter или нажмите «ОК».
Это действие позволяет открыть редактор реестра. Может появиться окно контроля учетных записей с запросом разрешения на внесение изменений в ваше устройство. Нажмите Да, чтобы продолжить.
Шаг 3. Перейдите к HKEY_LOCAL_MACHINESOFTWAREMicrosoftWindows NTCurrentVersion.
В редакторе реестра перейдите по этому пути: HKEY_LOCAL_MACHINESOFTWAREMicrosoftWindows NTCurrentVersion.
Этот путь приведет вас к папке, в которой Windows хранит информацию о зарегистрированном владельце. Будьте осторожны, поскольку изменения здесь могут повлиять на вашу систему.
Шаг 4. Найдите зарегистрированного владельца и зарегистрированную организацию.
Найдите ключи с метками RegisteredOwner и RegisteredOrganization в папке CurrentVersion.
Эти два ключа содержат имя зарегистрированного владельца и организации. Вы будете редактировать их, чтобы отразить новую информацию.
Шаг 5. Измените значение RegisteredOwner.
Дважды щелкните RegisteredOwner, введите новое имя в поле «Значение», затем нажмите «ОК».
На этом этапе обновляется зарегистрированное имя владельца в вашей системе. Замените старое имя на новое, которое вы хотите.
Шаг 6. Измените значение RegisteredOrganization.
Дважды щелкните RegisteredOrganization, при необходимости введите новое имя, затем нажмите «ОК».
Здесь вы также можете обновить название организации, хотя это необязательно. Если вы не хотите это менять, вы можете оставить все как есть.
После выполнения этих шагов зарегистрированное имя владельца в Windows 11 будет обновлено. Изменения вступят в силу немедленно, и вы сможете закрыть редактор реестра.
Советы по изменению зарегистрированного имени владельца в Windows 11
- Всегда создавайте резервную копию реестра перед внесением каких-либо изменений, чтобы избежать потенциальных проблем.
- Используйте простое и узнаваемое имя для облегчения идентификации.
- Если вы не уверены в редактировании реестра, обратитесь за помощью к опытному человеку.
- Избегайте использования специальных символов в зарегистрированном имени владельца во избежание ошибок.
- Изменения в реестре могут повлиять на настройки системы, поэтому действуйте осторожно.
Часто задаваемые вопросы
Что произойдет, если я допущу ошибку в редакторе реестра?
Ошибка в редакторе реестра может привести к нестабильности системы. Всегда создавайте резервную копию реестра перед внесением каких-либо изменений.
Могу ли я изменить зарегистрированное имя владельца без использования редактора реестра?
Нет, зарегистрированное имя владельца необходимо изменить через редактор реестра. Альтернативных методов, встроенных в Windows 11 для этой задачи, нет.
Безопасно ли редактировать реестр?
Редактирование реестра безопасно, если вы внимательно будете следовать инструкциям. Однако неправильные изменения могут нанести вред вашей системе, поэтому действуйте осторожно.
Могу ли я отменить изменения, если это необходимо?
Да, вы можете отменить изменения, выполнив те же действия и введя исходное имя владельца.
Повлияет ли изменение зарегистрированного имени владельца на мои файлы?
Нет, изменение зарегистрированного имени владельца не повлияет на ваши файлы. При этом меняется только имя, связанное с регистрацией в системе.
Краткое содержание
- Откройте редактор реестра с помощью Win + R и введите regedit.
- Перейдите к HKEY_LOCAL_MACHINESOFTWAREMicrosoftWindows NTCurrentVersion.
- Найдите RegisteredOwner и RegisteredOrganization.
- Измените значение RegisteredOwner.
- При необходимости измените значение RegisteredOrganization.
Заключение
Теперь, когда вы знаете, как изменить зарегистрированное имя владельца в Windows 11, вы можете легко обновить информацию о своей системе. Это может быть особенно полезно, если вы только что приобрели подержанный компьютер или хотите, чтобы зарегистрированные данные отражали нового пользователя или организацию.
Помните, редактирование реестра требует осторожности. Всегда создавайте резервные копии своих данных и внимательно следуйте инструкциям, чтобы избежать каких-либо проблем. Это простой процесс, но внимание к деталям имеет решающее значение.
Если вы хотите узнать больше о настройке Windows, в Интернете доступно множество ресурсов. Погрузитесь в различные способы персонализации работы с Windows 11 и сделайте ее по-настоящему своей. Удачных вычислений!
Программы для Windows, мобильные приложения, игры - ВСЁ БЕСПЛАТНО, в нашем закрытом телеграмм канале - Подписывайтесь:)