Как изменить заставку Windows 10: пошаговое руководство
Изменение заставки на Windows 10 — простая задача, которую можно выполнить за несколько шагов. Это руководство проведет вас через весь процесс, чтобы вы могли настроить заставку по своему вкусу.
Как изменить заставку Windows 10
Изменение заставки в Windows 10 позволяет персонализировать параметры экрана бездействия компьютера. Выполните следующие действия, чтобы установить новую заставку.
Шаг 1: Откройте «Настройки».
Откройте меню «Пуск» и нажмите на значок шестеренки «Параметры».
В окне настроек вы найдете опции для настройки различных аспектов вашей системы. Здесь вы можете начать процесс изменения заставки.
Программы для Windows, мобильные приложения, игры - ВСЁ БЕСПЛАТНО, в нашем закрытом телеграмм канале - Подписывайтесь:)
Шаг 2: Перейдите в раздел «Персонализация»
Нажмите на опцию «Персонализация» в меню «Настройки».
Раздел «Персонализация» позволяет вам настраивать внешний вид вашего рабочего стола, включая заставку, фон и темы. Это центральный узел для всех визуальных изменений.
Шаг 3: Доступ к настройкам экрана блокировки
Выберите вкладку «Экран блокировки» в левой части окна.
Настройки экрана блокировки позволяют вам контролировать то, что появляется, когда ваш компьютер заблокирован или неактивен. Отсюда вы получаете доступ к настройкам заставки.
Шаг 4: Откройте настройки заставки.
Прокрутите вниз и нажмите «Настройки заставки» в нижней части параметров экрана блокировки.
Откроется новое окно, специально предназначенное для настроек заставки, где вы сможете выбрать, просмотреть и настроить заставку.
Шаг 5: Выберите заставку
В окне «Параметры заставки» используйте раскрывающееся меню для выбора заставки.
У вас есть несколько вариантов, таких как 3D-текст, фото и пустой. Вы также можете предварительно просмотреть каждый из них, чтобы увидеть, как он выглядит, прежде чем принять окончательное решение.
Шаг 6: Настройте параметры заставки
Нажмите кнопку «Настройки» рядом с раскрывающимся меню, чтобы настроить выбранную заставку.
В зависимости от вашего выбора вы можете изменить настройки, такие как текст, изображения, скорость и другие функции. Не забудьте нажать «ОК», чтобы сохранить эти настройки.
Шаг 7: Установите время ожидания заставки
Используйте поле «Ожидание», чтобы установить, через сколько минут бездействия будет активироваться заставка.
Это поможет вам контролировать, как быстро появляется заставка после того, как вы прекратили пользоваться компьютером. Установите время, которое соответствует вашим моделям использования.
Шаг 8: Примените настройки
Нажмите «Применить», а затем «ОК», чтобы сохранить все изменения.
Это гарантирует, что все ваши новые настройки заставки активированы и готовы к использованию.
После выполнения этих действий на вашем компьютере по истечении указанного периода бездействия отобразится новая заставка.
Советы по изменению заставки Windows 10
- Выберите заставку, которая приятна для глаз, особенно если вы будете часто на нее смотреть.
- Если вы используете фотозаставку, убедитесь, что фотографии высокого качества, чтобы избежать пикселизации.
- Регулярно обновляйте настройки заставки, чтобы ваш компьютер выглядел свежо и актуально.
- Если вы часто оставляете компьютер без присмотра, рассмотрите возможность установки более короткого тайм-аута.
- Протестируйте несколько заставок экрана, чтобы выбрать ту, которая вам нравится больше всего, прежде чем принять окончательное решение.
Часто задаваемые вопросы
Как отключить заставку?
Перейдите в окно «Параметры заставки» и выберите «Нет» из выпадающего меню. Нажмите «Применить», чтобы отключить заставку.
Почему не запускается заставка?
Ваша заставка может не запуститься, если у вас есть активные приложения или обновления, работающие в фоновом режиме. Проверьте активность системы, чтобы устранить эту проблему.
Могу ли я использовать свои собственные фотографии в качестве заставки?
Да, вы можете выбрать «Фотографии» в параметрах заставки, а затем выбрать папку, содержащую изображения, которые вы хотите использовать.
Как защитить паролем мою заставку?
В окне «Параметры заставки» установите флажок «При возобновлении работы отображать экран входа в систему». Для возврата на рабочий стол потребуется ввести пароль.
Могу ли я загрузить дополнительные заставки?
Да, в сети доступно множество сторонних заставок экрана. Просто убедитесь, что вы скачиваете их из надежных источников, чтобы избежать вредоносного ПО.
Краткое содержание
- Открыть настройки
- Перейти к персонализации
- Доступ к настройкам экрана блокировки
- Открыть настройки заставки
- Выберите заставку
- Настройте параметры заставки
- Установить тайм-аут заставки
- Применить настройки
Заключение
Изменение заставки в Windows 10 — это простой процесс, который позволяет вам персонализировать экран бездействия вашего компьютера. Выполнив эти шаги, вы сможете выбрать заставку, которая соответствует вашему стилю и потребностям. Независимо от того, предпочитаете ли вы простые, анимированные или основанные на фотографиях заставки, Windows 10 предлагает множество вариантов, чтобы ваш экран выглядел свежим.
Регулярное обновление заставки также может помочь уменьшить выгорание экрана и добавить немного индивидуальности вашему рабочему пространству. Теперь, когда вы знаете, как изменить заставку, почему бы не изучить другие параметры персонализации, чтобы сделать ваш опыт работы с Windows 10 еще лучше? Будь то настройка фона, тем или экрана блокировки, всегда есть что-то новое, что можно открыть. Погрузитесь в свои настройки и начните экспериментировать уже сегодня!
Программы для Windows, мобильные приложения, игры - ВСЁ БЕСПЛАТНО, в нашем закрытом телеграмм канале - Подписывайтесь:)

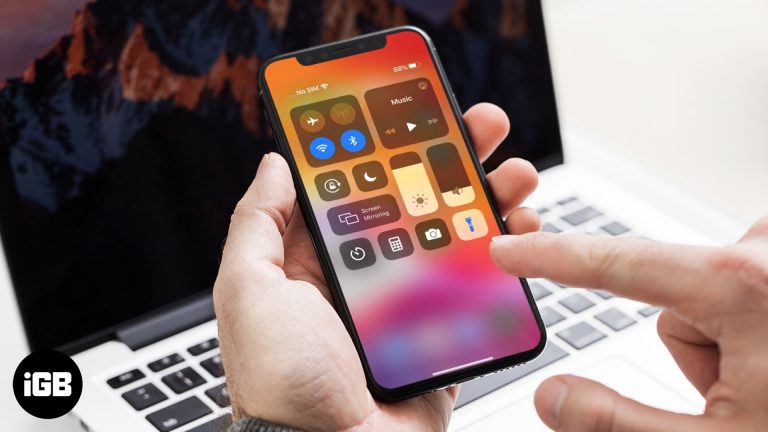
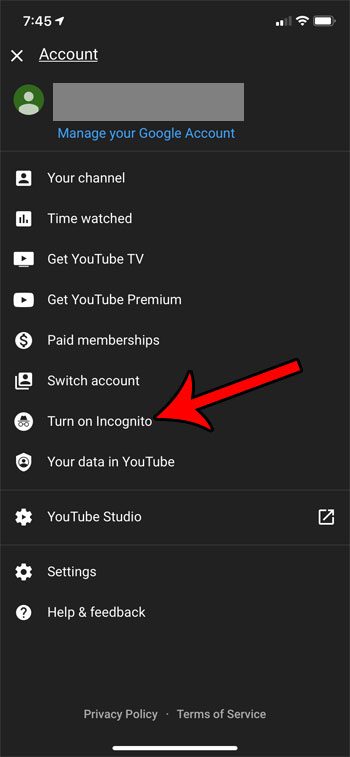

![Как обойти блокировку активации на iPhone и iPad [2021]](https://autotak.ru/wp-content/uploads/2020/12/How-to-Bypass-Activation-Lock-on-iPhone-and-iPad-768x432.jpg)
