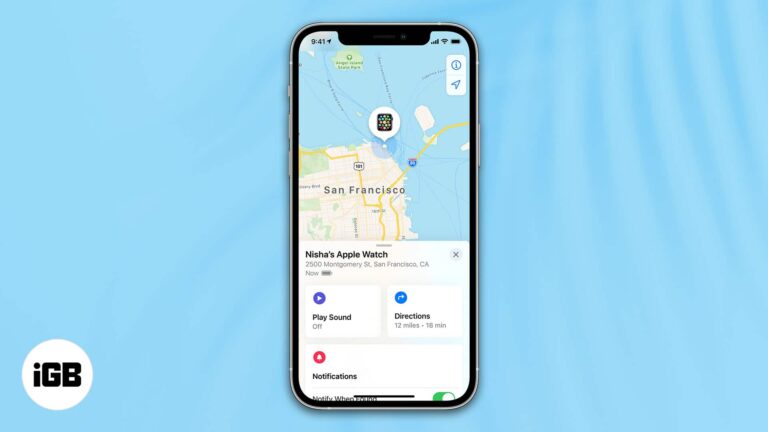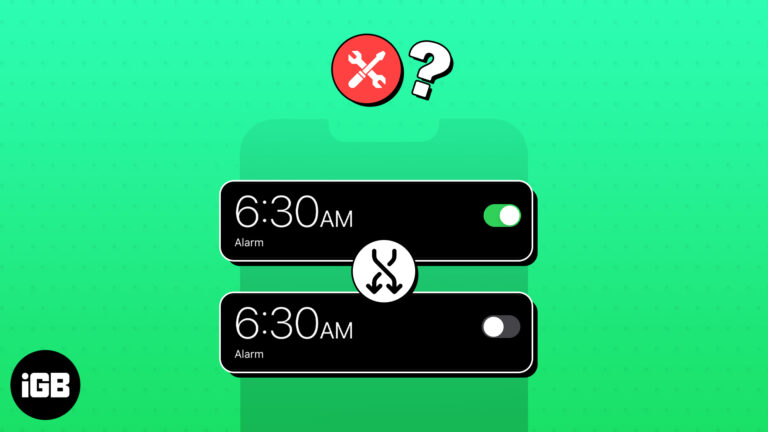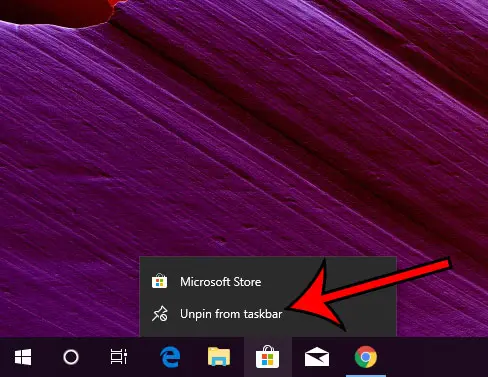Как изменить жесткий диск по умолчанию в Windows 11: пошаговое руководство
Изменение жесткого диска по умолчанию в Windows 11 может помочь вам более эффективно управлять своим хранилищем. Направляя новые файлы и приложения на другой диск, вы освобождаете место на основном диске, что может повысить производительность вашего компьютера. Вот краткий обзор: откройте приложение «Настройки», перейдите в «Система», затем «Память» и, наконец, измените места сохранения по умолчанию.
Изменение жесткого диска по умолчанию в Windows 11
В этом разделе мы расскажем, как изменить жесткий диск по умолчанию в Windows 11, выполнив несколько простых шагов. Это поможет вам лучше управлять своим хранилищем, установив другой диск для сохранения новых файлов и приложений.
Шаг 1. Откройте настройки.
Для начала откройте приложение «Настройки» на компьютере с Windows 11.
Вы можете сделать это быстро, нажав клавиши Windows + I на клавиатуре. Альтернативно вы можете щелкнуть меню «Пуск» и выбрать «Настройки», который выглядит как значок шестеренки.
Программы для Windows, мобильные приложения, игры - ВСЁ БЕСПЛАТНО, в нашем закрытом телеграмм канале - Подписывайтесь:)
Шаг 2. Зайдите в систему.
Перейдите в раздел «Система» в приложении «Настройки».
Зайдя в приложение «Настройки», найдите параметр «Система», который обычно указан в верхней части меню. Нажмите на нее, чтобы получить доступ к системным настройкам.
Шаг 3. Нажмите «Хранилище».
Затем нажмите «Хранилище», чтобы управлять настройками хранилища.
В меню «Система» вы найдете «Память» слева. Нажмите на него, чтобы открыть параметры, связанные с хранилищем вашего компьютера.
Шаг 4. Измените место сохранения нового контента
Прокрутите вниз и найдите возможность изменить место сохранения нового контента.
В настройках хранилища найдите раздел «Дополнительные настройки хранилища». Здесь вы увидите опцию «Изменить место сохранения нового контента». Нажмите здесь.
Шаг 5. Выберите новые местоположения по умолчанию.
Наконец, выберите новый диск по умолчанию для разных типов контента.
Вы увидите различные типы контента, например новые приложения, документы, музыку и изображения. Нажмите раскрывающееся меню рядом с каждым типом и выберите новый диск по умолчанию, который вы хотите использовать.
После выполнения этих шагов ваш компьютер начнет сохранять новые файлы и приложения на указанный вами диск, что поможет вам более эффективно управлять своим хранилищем.
Советы по смене жесткого диска по умолчанию в Windows 11
- Резервное копирование важных данных: Прежде чем менять места сохранения по умолчанию, обязательно создайте резервные копии важных файлов.
- Проверьте место на диске: убедитесь, что на новом диске по умолчанию достаточно места для размещения новых файлов и приложений.
- Скорость имеет значение: если возможно, выберите SSD вместо жесткого диска для повышения производительности.
- Обновить драйверы: обновляйте драйверы хранилища для обеспечения оптимальной совместимости.
- Регулярно проверяйте настройки хранилища: Периодически проверяйте настройки хранилища, чтобы убедиться, что все сохраняется там, где вы ожидаете.
Часто задаваемые вопросы
Что произойдет с существующими файлами, если я сменю жесткий диск по умолчанию?
Изменение жесткого диска по умолчанию не приводит к перемещению существующих файлов. Это влияет только на то, где будут сохраняться новые файлы.
Могу ли я изменить жесткий диск по умолчанию обратно на исходный диск?
Да, вы всегда можете вернуться к настройкам и вернуться к исходному или другому диску.
Повлияет ли смена жесткого диска по умолчанию на производительность моей системы?
Это может повысить производительность, если вы перемещаете файлы на более быстрый или более вместительный диск.
Нужно ли мне перезагрузить компьютер после замены жесткого диска по умолчанию?
Нет, изменения вступят в силу немедленно, без перезагрузки.
Могу ли я выбрать разные диски для разных типов файлов?
Да, вы можете выбрать отдельные диски по умолчанию для приложений, документов, музыки и многого другого.
Краткое содержание
- Открыть настройки
- Перейти в систему
- Нажмите «Хранилище».
- Изменить место сохранения нового контента
- Выберите новые местоположения по умолчанию
Заключение
Изменение жесткого диска по умолчанию в Windows 11 — это простой процесс, который может значительно улучшить управление хранилищем и производительность вашей системы. Следуя описанным нами шагам, вы можете легко направить новый контент на диски, наиболее подходящие для ваших нужд. Помните, что регулярное обслуживание и мониторинг настроек хранилища могут обеспечить бесперебойную работу вашей системы. Не стесняйтесь перечитывать это руководство так часто, как это необходимо, и изучать дополнительные функции Windows 11, чтобы максимально эффективно использовать возможности своего компьютера. Не стесняйтесь поделиться этой статьей с теми, кому она может оказаться полезной, и следите за дополнительными советами и рекомендациями, которые помогут улучшить ваши технические навыки!
Программы для Windows, мобильные приложения, игры - ВСЁ БЕСПЛАТНО, в нашем закрытом телеграмм канале - Подписывайтесь:)