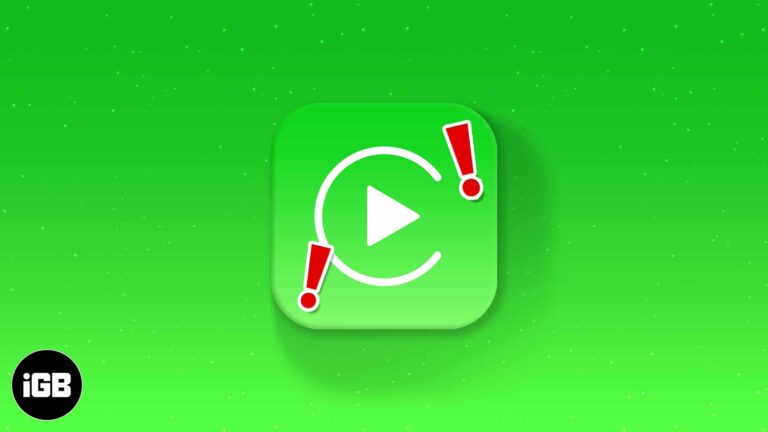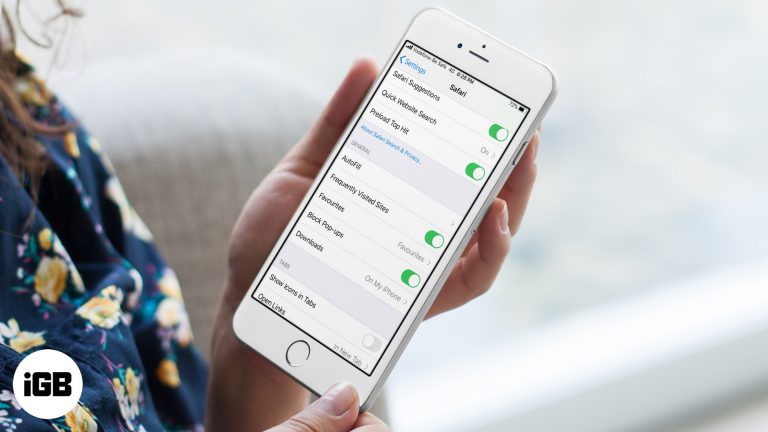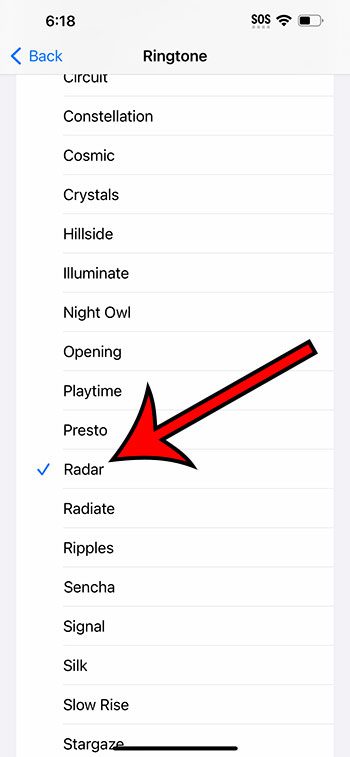Как изменить значок ярлыка в Windows 11: пошаговое руководство
Изменение значков ярлыков в Windows 11 может показаться сложным, но на самом деле это довольно просто. Просто выполните несколько простых шагов, и ваши ярлыки будут выглядеть именно так, как вы хотите. Вы сможете быстро определить свои любимые программы и сделать свой рабочий стол более персонализированным пространством.
Как изменить значок ярлыка Windows 11
Эти шаги помогут вам изменить значок любого ярлыка на рабочем столе Windows 11. Это быстрый и эффективный способ настроить пользовательский интерфейс.
Шаг 1: Щелкните правой кнопкой мыши по ярлыку.
Сначала найдите значок ярлыка, который вы хотите изменить, затем щелкните по нему правой кнопкой мыши.
Щелчок правой кнопкой мыши открывает контекстное меню, которое дает вам различные возможности для управления ярлыком. Здесь вы начнете вносить изменения.
Программы для Windows, мобильные приложения, игры - ВСЁ БЕСПЛАТНО, в нашем закрытом телеграмм канале - Подписывайтесь:)
Шаг 2: Нажмите «Свойства».
В контекстном меню выберите «Свойства» внизу.
В окне «Свойства» вы найдете все настройки, связанные с ярлыком, включая кнопку для изменения значка.
Шаг 3: Перейдите на вкладку «Ярлык»
В окне «Свойства» щелкните вкладку «Ярлык».
Вкладка «Ярлык» содержит несколько настроек, но нас интересует кнопка «Изменить значок». Это ваш шлюз для настройки значка.
Шаг 4: Нажмите «Изменить значок».
Находясь на вкладке «Ярлык», нажмите кнопку «Изменить значок».
Откроется новое окно, в котором вы сможете выбрать новый значок из набора по умолчанию или найти файл значка на своем компьютере.
Шаг 5: Выберите или найдите значок
Выберите значок из списка или нажмите «Обзор», чтобы найти файл значка на вашем компьютере.
Если у вас есть определенная иконка, используйте опцию «Обзор», чтобы найти ее на жестком диске. Это дает вам гибкость в использовании пользовательских иконок.
Шаг 6: Подтвердите свой выбор
После выбора нового значка нажмите «ОК», чтобы подтвердить свой выбор.
Это сохранит ваш новый значок на ярлыке, и вы увидите его предварительный просмотр в окне «Свойства».
Шаг 7: Примените изменения.
Наконец, нажмите «Применить», а затем «ОК», чтобы применить новый значок к ярлыку.
Ваш рабочий стол обновится, а значок ярлыка изменится на новый, выбранный вами.
После выполнения этих шагов ваш ярлык немедленно обновится. Теперь вы можете наслаждаться своим новым настроенным рабочим столом.
Советы по изменению значка ярлыка Windows 11
- Используйте высококачественные иконки: Значки с высоким разрешением будут выглядеть лучше и их будет легче идентифицировать.
- Организовать по цвету: Цветовая кодировка значков поможет вам быстро найти то, что вы ищете.
- Иконки резервного копирования: Сохраните папку с любимыми значками для легкого доступа в будущем.
- Используйте онлайн-ресурсы: Такие сайты, как IconFinder или Flaticon, предлагают широкий выбор бесплатных иконок.
- Тестируйте разные значки: Не бойтесь пробовать разные значки, чтобы выбрать тот, который подходит лучше всего.
Часто задаваемые вопросы
Могу ли я использовать любое изображение в качестве значка?
Вы можете использовать изображения в формате .ico. Возможно, вам придется конвертировать другие форматы изображений в .ico с помощью онлайн-инструментов.
Что делать, если мне не понравится новый значок?
Вы всегда можете вернуться к исходному значку, выполнив те же действия и выбрав значок по умолчанию.
Есть ли какие-либо риски при изменении значков ярлыков?
Нет, изменение значков ярлыков — безопасный процесс, не влияющий на функциональность программы.
Нужно ли мне специальное программное обеспечение для смены иконок?
Нет, встроенных инструментов Windows 11 достаточно для смены значков.
Можно ли изменить значки системных ярлыков?
Да, но будьте осторожны с системными файлами. Всегда проверяйте, что вы делаете, чтобы избежать проблем.
Краткое содержание
- Щелкните правой кнопкой мыши по ярлыку.
- Нажмите «Свойства».
- Перейдите на вкладку «Ярлык».
- Нажмите «Изменить значок».
- Выберите или найдите значок.
- Подтвердите свой выбор.
- Примените изменения.
Заключение
Изменение значков ярлыков в Windows 11 — это не только забавный способ персонализировать ваш рабочий стол, но и сделать навигацию по компьютеру более эффективной. Всего за несколько щелчков вы можете преобразить внешний вид и ощущение вашего рабочего пространства. Помните, что хотя процесс и прост, наличие в вашем распоряжении множества высококачественных значков может иметь большое значение.
Независимо от того, являетесь ли вы обычным пользователем, желающим добавить немного изюминку на свой рабочий стол, или любителем держать все в порядке, настройка значков ярлыков — это отличное место для начала. Если это руководство оказалось для вас полезным, рассмотрите возможность изучения дополнительных возможностей настройки в Windows 11. Сила создания по-настоящему персонализированной вычислительной среды находится прямо у вас под рукой. Так что ныряйте и сделайте свой рабочий стол уникальным!
Выполнив эти шаги, вы сделаете важный шаг в освоении Windows 11. Продолжайте экспериментировать и не стесняйтесь делиться своим новым персонализированным рабочим столом с друзьями или коллегами.
Программы для Windows, мобильные приложения, игры - ВСЁ БЕСПЛАТНО, в нашем закрытом телеграмм канале - Подписывайтесь:)