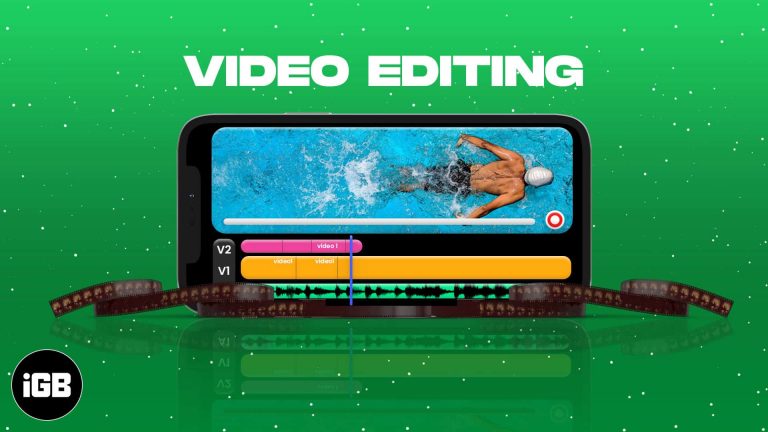Как изменить значок папки в Windows 11: пошаговое руководство
Изменение значка папки в Windows 11 — простая задача, которая позволяет персонализировать ваш рабочий стол или проводник. Выполнив несколько простых шагов, вы можете визуально выделить свои папки, что упростит поиск нужных папок с первого взгляда. Вот краткое руководство, как это сделать.
Как изменить значок папки в Windows 11
Это руководство поможет вам изменить значок папки в Windows 11. К концу у вас будет уникальный значок для вашей папки, что сделает ее одновременно функциональной и стильной.
Шаг 1: Щелкните правой кнопкой мыши папку.
Щелкните правой кнопкой мыши папку, значок которой вы хотите изменить.
Щелчок правой кнопкой мыши по папке откроет контекстное меню. Это меню включает в себя различные опции для настройки или управления папкой.
Программы для Windows, мобильные приложения, игры - ВСЁ БЕСПЛАТНО, в нашем закрытом телеграмм канале - Подписывайтесь:)
Шаг 2: Выберите «Свойства».
В контекстном меню выберите «Свойства».
В окне «Свойства» вы можете найти различные настройки, связанные с папкой. Это включает в себя возможность изменить значок папки.
Шаг 3: Перейдите на вкладку «Настроить»
В окне «Свойства» перейдите на вкладку «Настройка».
Вкладка «Настроить» специально разработана для настроек персонализации, таких как значки папок. Здесь вы можете найти опцию для изменения значка вашей папки.
Шаг 4: Нажмите «Изменить значок…».
На вкладке «Настройка» нажмите кнопку «Изменить значок…».
Кнопка «Изменить значок…» открывает новое окно, в котором вы можете просматривать различные значки, доступные в вашей системе. Вы также можете загружать пользовательские значки, если они у вас есть.
Шаг 5: Выберите новый значок
Выберите значок из списка или найдите свой собственный значок, затем нажмите «ОК».
На этом этапе вы можете выбрать из множества иконок или загрузить свою собственную. Убедитесь, что вы выбрали иконку, которая понятна и легко узнаваема.
Шаг 6: Примените изменения
Нажмите «Применить», затем «ОК», чтобы сохранить изменения.
После выбора нового значка, нажатие кнопки «Применить» гарантирует внесение изменений. Кнопка «ОК» закроет окно «Свойства».
После выполнения этих шагов ваша папка будет отображать новый значок, который вы выбрали. Это упрощает идентификацию папок с первого взгляда и добавляет персональный штрих к вашему рабочему столу или файловому проводнику.
Советы по изменению значка папки в Windows 11
- Иконки резервного копирования: Подумайте о том, чтобы сохранить резервную копию иконок в отдельной папке. Это облегчит их восстановление при необходимости.
- Иконки высокого разрешения: Используйте значки высокого разрешения, чтобы они хорошо смотрелись на экранах с разным разрешением.
- Пользовательские значки: Вы можете создавать свои собственные иконки с помощью графического программного обеспечения для дизайна. Сохраняйте их как файлы .ico для совместимости.
- Отменить изменения: Если вы когда-нибудь захотите вернуться к значку по умолчанию, окно «Свойства» позволит вам легко это сделать.
- Библиотека системных иконок: В Windows 11 есть встроенная библиотека иконок. Исследуйте ее, чтобы найти скрытые жемчужины.
Часто задаваемые вопросы
Как вернуться к значку папки по умолчанию?
Откройте окно «Свойства», перейдите на вкладку «Настройка» и выберите «Восстановить значения по умолчанию».
Могу ли я использовать любое изображение в качестве значка папки?
Нет, изображение должно быть в формате .ico. Вы можете конвертировать изображения в .ico с помощью онлайн-инструментов.
Есть ли какие-либо риски при изменении значков папок?
Как правило, никаких рисков нет, но убедитесь, что вы используете надежные источники для пользовательских значков, чтобы избежать вредоносного ПО.
Можно ли изменить иконки системных папок?
Хотя это возможно, это не рекомендуется, так как может повлиять на стабильность системы. Придерживайтесь несистемных папок.
Можно ли изменить несколько значков папок одновременно?
Windows не поддерживает это изначально. Вам понадобится стороннее программное обеспечение для пакетных изменений.
Краткое содержание
- Щелкните правой кнопкой мыши папку.
- Выберите «Свойства».
- Перейдите на вкладку «Настроить»
- Нажмите «Изменить значок…»
- Выберите свой новый значок
- Применить изменения
Заключение
Изменение значка папки в Windows 11 — простой, но эффективный способ персонализировать свой опыт работы на компьютере. Независимо от того, настраиваете ли вы свой рабочий стол для лучшей организации или просто добавляете немного изюминку, это небольшое изменение может иметь большое значение. Это простой процесс — щелкните правой кнопкой мыши, перейдите к свойствам, настройте и примените — который может выполнить каждый.
Для дальнейшего чтения вы можете изучить, как создавать пользовательские значки или углубиться в другие возможности настройки, которые предлагает Windows 11. Настройка вашего рабочего пространства может сделать ваши ежедневные задачи более приятными и эффективными. Так почему бы не потратить несколько минут, чтобы сделать ваш рабочий стол по-настоящему вашим?
Изменение значков папок может показаться незначительной настройкой, но это может оказать большое влияние на вашу производительность и удовольствие. Так что вперед, попробуйте и посмотрите, как небольшая персонализация может сделать вашу цифровую жизнь немного ярче!
Программы для Windows, мобильные приложения, игры - ВСЁ БЕСПЛАТНО, в нашем закрытом телеграмм канале - Подписывайтесь:)