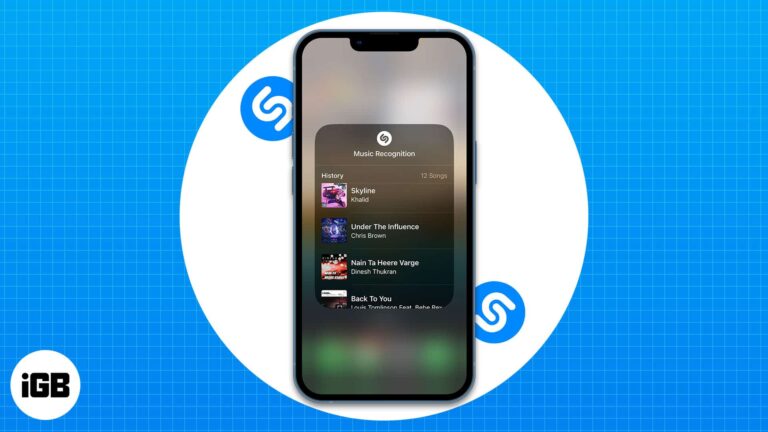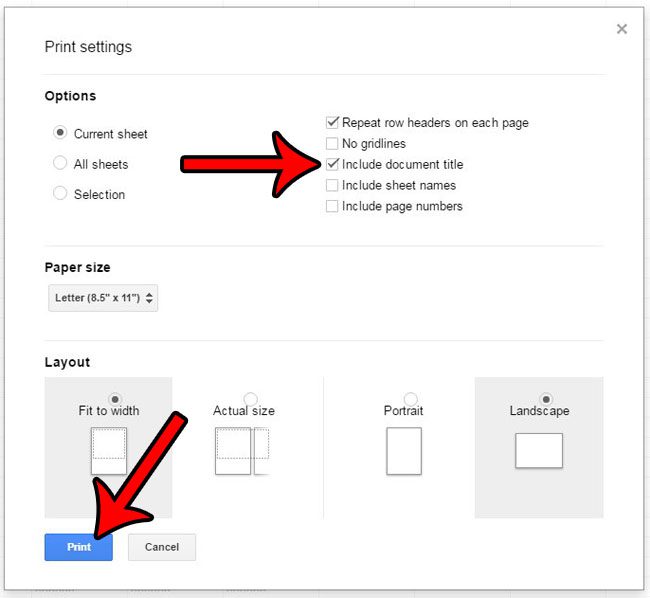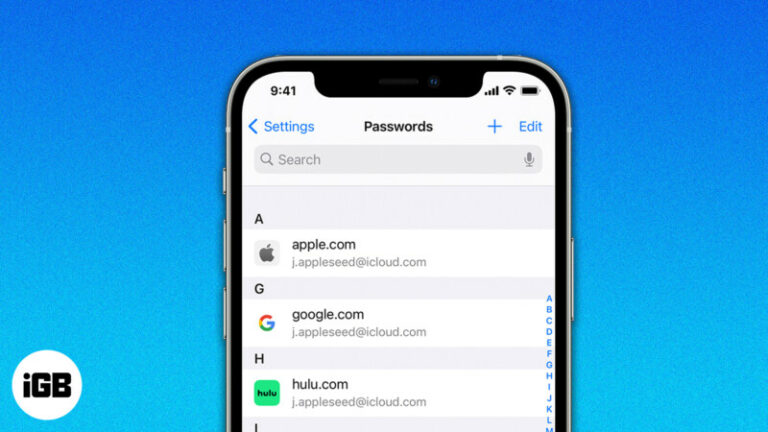Как изменить значок папки в Windows 11: пошаговое руководство
Изменить значок папки в Windows 11 довольно просто. Вам нужно будет щелкнуть папку правой кнопкой мыши, получить доступ к ее свойствам, перейти к параметрам настройки, а затем выбрать новый значок. Эта статья проведет вас через каждый шаг, чтобы ваши папки выглядели именно так, как вы хотите.
Как изменить значок папки в Windows 11
Этот раздел поможет вам настроить внешний вид папок, изменив их значки. Выполните следующие действия, чтобы придать вашим папкам свежий вид.
Шаг 1. Щелкните папку правой кнопкой мыши.
Щелкните правой кнопкой мыши папку, значок которой вы хотите изменить.
Если щелкнуть правой кнопкой мыши по папке, появится контекстное меню. Это меню содержит различные параметры, которые можно использовать для управления папкой. Убедитесь, что вы щелкаете правой кнопкой мыши по правильной папке, чтобы избежать путаницы.
Программы для Windows, мобильные приложения, игры - ВСЁ БЕСПЛАТНО, в нашем закрытом телеграмм канале - Подписывайтесь:)
Шаг 2. Выберите «Свойства».
В контекстном меню внизу выберите «Свойства».
Опция «Свойства» открывает окно, позволяющее просматривать и изменять настройки папки. Здесь вы можете настроить значок папки.
Шаг 3. Перейдите на вкладку «Настроить».
В окне свойств перейдите на вкладку «Настроить».
Вкладка «Настройка» содержит различные параметры персонализации папки. Здесь вы можете изменить значок папки и другие настройки, влияющие на ее внешний вид.
Шаг 4. Нажмите «Изменить значок».
На вкладке «Настроить» нажмите кнопку «Изменить значок».
Это действие откроет новое окно, отображающее множество значков, которые вы можете выбрать. У вас также будет возможность просмотреть и выбрать файл значка на вашем компьютере.
Шаг 5. Выберите новый значок
Выберите новый значок из списка или найдите файл значка, затем нажмите «ОК».
Выберите значок, который вам нравится больше всего. Если у вас есть собственный файл значка, нажмите «Обзор», чтобы найти его на своем компьютере. Сделав свой выбор, нажмите «ОК», чтобы применить изменения.
Шаг 6: Примените изменения
Нажмите «Применить», а затем «ОК», чтобы подтвердить и сохранить изменения.
Это закроет окно свойств и применит новый значок к вашей папке. Внешний вид вашей папки обновится в соответствии с выбранным вами новым значком.
После выполнения этих шагов у вашей папки появится новый значок. Это изменение не только упрощает идентификацию вашей папки, но и добавляет индивидуальности внешнему виду вашего компьютера.
Советы по изменению значка папки в Windows 11
- Настройте свои папки так, чтобы их было легко идентифицировать с первого взгляда.
- Используйте высококачественные файлы значков, чтобы ваши папки выглядели четко и профессионально.
- Создайте резервную копию исходных настроек значков, если хотите вернуться обратно.
- Исследуйте онлайн-хранилища для поиска уникальных и визуально привлекательных значков.
- Периодически меняйте значки, чтобы среда рабочего стола оставалась свежей и привлекательной.
Часто задаваемые вопросы
Могу ли я вернуться к значку папки по умолчанию?
Да, вы можете вернуться к значку по умолчанию, выбрав «Восстановить настройки по умолчанию» в окне «Изменить значок».
Могу ли я использовать любой файл изображения в качестве значка папки?
Нет, вы можете использовать только файлы .ico. Если у вас есть изображение в другом формате, вам необходимо сначала преобразовать его в .ico.
Можно ли изменить значки сразу для нескольких папок?
К сожалению, вам придется менять значок для каждой папки индивидуально.
Повлияет ли смена значка на содержимое папки?
Нет, смена значка не повлияет на содержимое папки.
Могу ли я загрузить собственные значки из Интернета?
Да, многие веб-сайты предлагают бесплатные и платные наборы значков, которые вы можете загрузить и использовать.
Краткое содержание
- Щелкните папку правой кнопкой мыши.
- Выберите «Свойства».
- Перейдите на вкладку «Настроить».
- Нажмите «Изменить значок».
- Выберите новый значок.
- Примените изменения.
Заключение
Изменение значка папки в Windows 11 — отличный способ персонализировать пользовательский интерфейс и сделать среду рабочего стола более организованной. Следуя простым шагам, описанным в этой статье, вы сможете легко обновить внешний вид папок и сделать их более привлекательными.
Поэкспериментируйте с разными значками, чтобы найти те, которые лучше всего соответствуют вашему стилю и потребностям. Являетесь ли вы поклонником минималистского дизайна, красочной графики или чего-то совершенно уникального, возможности безграничны.
Помните, что изменение значков папок — это лишь один из многих способов настроить Windows 11 в соответствии со своими предпочтениями. Так зачем здесь останавливаться? Изучите другие возможности настройки, доступные в операционной системе, чтобы создать рабочее пространство, которое действительно отражает вашу личность.
Не стесняйтесь делиться своим новым дизайном папок с друзьями или коллегами и вдохновлять их персонализировать свои рабочие столы. Чтобы получить дополнительные советы и рекомендации по максимально эффективному использованию Windows 11, следите за обновлениями в нашем блоге!
Программы для Windows, мобильные приложения, игры - ВСЁ БЕСПЛАТНО, в нашем закрытом телеграмм канале - Подписывайтесь:)