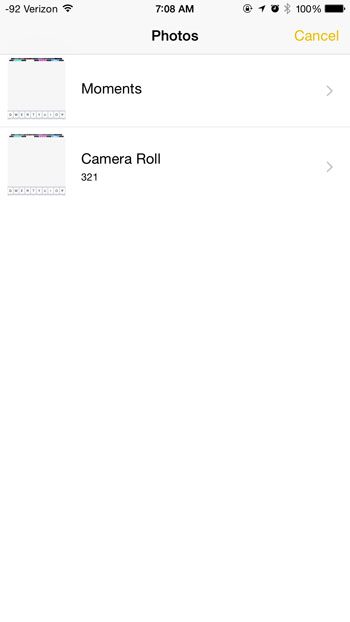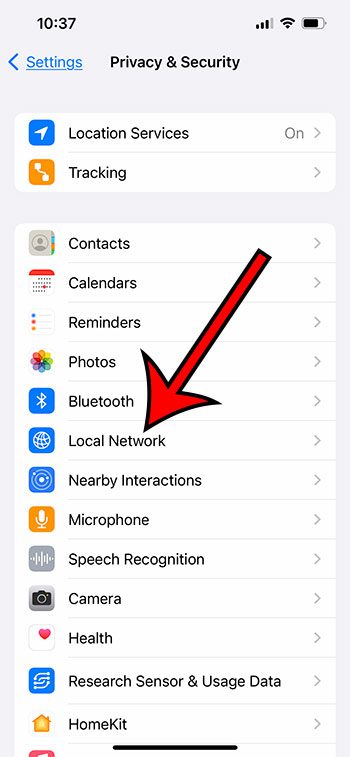Как изменить значок приложения в Windows 10: пошаговое руководство
Изменение значка приложения в Windows 10 — это простой процесс, который позволяет вам персонализировать свой рабочий стол, чтобы он лучше соответствовал вашему стилю или чтобы ваши любимые приложения было легче обнаружить. Выполнив несколько простых шагов, вы можете изменить значок по умолчанию на что-то более визуально привлекательное или функциональное.
Как изменить значок приложения в Windows 10
В этом разделе мы расскажем вам, как изменить значок приложения в Windows 10. Мы рассмотрим все, что вам нужно: от поиска приложения до выбора нового значка.
Шаг 1: Найдите приложение
Сначала найдите приложение, значок которого вы хотите изменить. Щелкните правой кнопкой мыши по ярлыку приложения и выберите «Свойства».
Если щелкнуть правой кнопкой мыши по ярлыку приложения и выбрать «Свойства», откроется окно с различными параметрами. Здесь вы сможете внести все необходимые изменения. Если вы не можете найти ярлык, вам может потребоваться создать его, перетащив приложение из меню «Пуск» на рабочий стол.
Программы для Windows, мобильные приложения, игры - ВСЁ БЕСПЛАТНО, в нашем закрытом телеграмм канале - Подписывайтесь:)
Шаг 2: Откройте вкладку «Ярлыки»
В окне «Свойства» нажмите на вкладку «Ярлык» вверху.
Вкладка «Ярлык» содержит настройки поведения и внешнего вида ярлыка. Здесь вы найдете кнопку для изменения значка. Убедитесь, что вы находитесь на этой вкладке, прежде чем перейти к следующему шагу.
Шаг 3: Нажмите «Изменить значок».
На вкладке «Ярлык» нажмите кнопку «Изменить значок», чтобы открыть новое окно.
Кнопка «Изменить значок» расположена в нижней части вкладки «Ярлык». Нажатие этой кнопки откроет новое окно, в котором будет показан текущий значок и список доступных значков. Оставьте это окно открытым для следующего шага.
Шаг 4: Выберите новый значок
В открывшемся новом окне выберите значок из списка доступных или нажмите «Обзор», чтобы найти нужный значок на своем компьютере.
Вы можете выбрать из множества значков по умолчанию, но если вам нужно что-то конкретное, вы можете нажать «Обзор» и перейти в папку, где вы сохранили пользовательские значки. Значки обычно имеют формат .ico, поэтому убедитесь, что ваш файл совместим.
Шаг 5: Подайте заявку и подтвердите
Выбрав новый значок, нажмите «ОК», чтобы подтвердить свой выбор, затем нажмите «Применить» и «ОК» в окне «Свойства».
Нажатие «ОК» и «Применить» сохранит ваши новые настройки значка. Ярлык вашего приложения теперь должен отображать новый значок, который вы выбрали. Если вы не видите изменения немедленно, попробуйте обновить рабочий стол, щелкнув правой кнопкой мыши и выбрав «Обновить».
После выполнения этих шагов ярлык вашего приложения будет содержать новый значок, который вы выбрали. Это изменение влияет только на измененный вами ярлык, поэтому, если у вас есть несколько ярлыков для одного и того же приложения, вам нужно будет повторить процесс для каждого из них.
Советы по изменению значка приложения в Windows 10
- Для совместимости убедитесь, что файлы иконок имеют формат .ico.
- На всякий случай сделайте резервную копию исходного ярлыка перед внесением изменений.
- Создайте отдельную папку для ваших пользовательских значков, чтобы держать их в порядке.
- Если вы не увидите изменений сразу, попробуйте перезагрузить компьютер.
- В некоторых приложениях действуют ограничения на изменение значков, поэтому этот метод может работать не для всех приложений.
Часто задаваемые вопросы
Могу ли я изменить значок любого приложения?
Большинство приложений позволяют изменять значки своих ярлыков, но некоторые встроенные приложения Windows не позволяют этого сделать.
В каком формате должен быть новый значок?
Новый значок должен иметь формат .ico для лучшей совместимости с Windows 10.
Повлияет ли это изменение на функциональность приложения?
Нет, изменение значка не повлияет на работу приложения.
Что делать, если значок не меняется сразу?
Попробуйте обновить рабочий стол или перезагрузить компьютер.
Могу ли я вернуться к исходному значку?
Да, вы можете легко вернуться назад, выполнив те же действия и выбрав значок по умолчанию.
Краткое содержание
- Найдите приложение и щелкните правой кнопкой мыши по его ярлыку, затем выберите «Свойства».
- Откройте вкладку «Ярлык» в окне «Свойства».
- Нажмите «Изменить значок».
- Выберите новый значок или найдите его на своем компьютере.
- Подтвердите свой выбор, нажав «ОК», затем «Применить» и еще раз «ОК».
Заключение
Изменение значка приложения в Windows 10 — это простой, но эффективный способ персонализировать ваш компьютер и сделать ваш рабочий стол более привлекательным. Если вы хотите лучше организовать значки или просто хотите свежий новый вид, это руководство поможет вам.
Помните, настройка значков приложений может сделать ваш рабочий стол более похожим на ваше личное рабочее пространство. Кроме того, это забавный способ поэкспериментировать с различными стилями и темами. Если это руководство оказалось для вас полезным, рассмотрите возможность изучения других вариантов настройки для Windows 10, чтобы сделать работу на компьютере еще лучше. Удачной настройки!
Программы для Windows, мобильные приложения, игры - ВСЁ БЕСПЛАТНО, в нашем закрытом телеграмм канале - Подписывайтесь:)