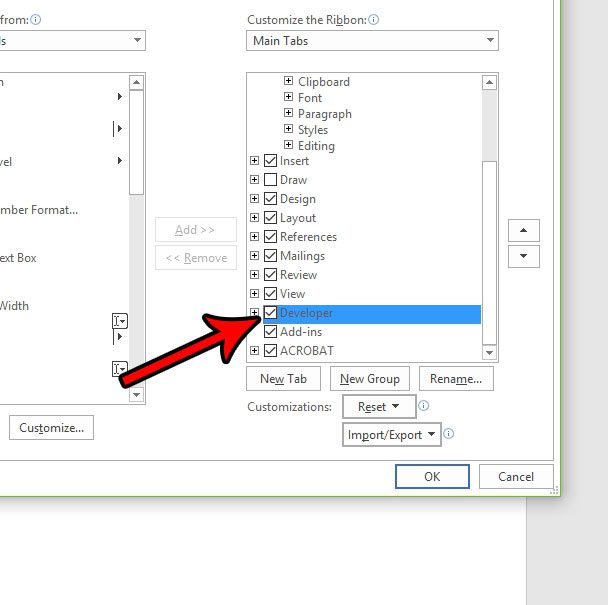Как изменить значок приложения в Windows 11: пошаговое руководство
Изменение значка приложения в Windows 11 — простой, но эффективный способ персонализировать ваш рабочий стол. Выполнив несколько простых шагов, вы можете заменить эти значки по умолчанию на что-то, что лучше соответствует вашему стилю. Это руководство проведет вас через процесс шаг за шагом, чтобы вы могли легко изменить значки приложений и придать вашему рабочему столу свежий вид.
Как изменить значок приложения в Windows 11
Изменение значка приложения в Windows 11 включает в себя несколько простых шагов. Сначала вам нужно будет щелкнуть правой кнопкой мыши по ярлыку приложения и выбрать «Свойства». Затем перейдите на вкладку «Ярлык» и нажмите «Изменить значок». Оттуда вы можете выбрать новый значок, применить изменения и вуаля! Теперь ваше приложение выглядит совершенно по-новому.
Шаг 1: Щелкните правой кнопкой мыши ярлык приложения.
Сначала щелкните правой кнопкой мыши ярлык приложения, которое вы хотите изменить.
Это вызовет контекстное меню с различными опциями. Убедитесь, что вы нажимаете на ярлык, а не на сам исполняемый файл приложения.
Программы для Windows, мобильные приложения, игры - ВСЁ БЕСПЛАТНО, в нашем закрытом телеграмм канале - Подписывайтесь:)
Шаг 2: Выберите «Свойства».
Затем выберите пункт «Свойства» в контекстном меню.
Окно «Свойства» предлагает вам несколько вкладок и настроек для ярлыка, позволяя вам настраивать его различные аспекты.
Шаг 3: Перейдите на вкладку «Ярлык».
После открытия окна «Свойства» перейдите на вкладку «Ярлык».
На этой вкладке вы найдете различные настройки, связанные с ярлыком приложения, включая возможность изменить значок.
Шаг 4: Нажмите «Изменить значок».
Теперь нажмите кнопку «Изменить значок» на вкладке «Ярлык».
Появится новое окно, отображающее текущий значок и различные другие значки, которые вы можете выбрать. Вы также можете просмотреть файлы значков на своем компьютере.
Шаг 5: Выберите новый значок
Выберите новый значок из списка или найдите тот, который вы скачали. Нажмите «ОК» для подтверждения.
После выбора нужного значка нажмите «Применить», затем «ОК», чтобы сохранить изменения. Теперь ваше приложение будет отображать новый значок.
После выполнения этих шагов у выбранного вами приложения изменится значок. Вы увидите новый значок на рабочем столе или в меню «Пуск», что придаст вашему интерфейсу персонализированный штрих.
Советы по изменению значка приложения в Windows 11
- Формат значка: Для лучшей совместимости убедитесь, что новый значок имеет формат .ico.
- Резервное копирование: Всегда сохраняйте резервную копию исходных значков на случай, если вы захотите вернуться к ним.
- Иконки высокого разрешения: Используйте значки с высоким разрешением, чтобы они не выглядели пикселизированными.
- Наборы иконок: Рассмотрите возможность загрузки пакетов значков из надежных источников для создания целостного вида.
- Системные иконки: Будьте осторожны при изменении значков системных приложений, чтобы избежать функциональных проблем.
Часто задаваемые вопросы
Могу ли я изменить значок любого приложения?
Да, если у приложения есть ярлык на рабочем столе или в меню «Пуск», вы можете изменить его значок.
Что делать, если я не могу найти кнопку «Изменить значок»?
Убедитесь, что вы нажимаете правой кнопкой мыши на ярлык, а не на сам файл приложения, так как опция «Сменить значок» доступна только для ярлыков.
Можно ли использовать любое изображение в качестве значка?
Изображение должно быть в формате .ico. Вы можете легко конвертировать изображения в формат .ico с помощью онлайн-конвертеров.
Повлияет ли изменение значка на функциональность приложения?
Нет, изменение значка не повлияет на работу приложения. Изменится только визуальное представление.
Могу ли я вернуться к исходному значку?
Да, вы можете вернуться к исходному значку, выполнив те же действия и выбрав значок по умолчанию.
Краткое содержание
- Щелкните правой кнопкой мыши ярлык приложения.
- Выберите «Свойства».
- Перейдите на вкладку «Ярлык».
- Нажмите «Изменить значок».
- Выберите новый значок.
Заключение
И вот вам — быстрое и простое руководство по изменению значка приложения в Windows 11. Персонализация рабочего стола никогда не была такой простой. Выполнив эти шаги, вы можете придать каждому приложению свой уникальный стиль, что поможет вам быстро определить ваши любимые приложения или просто сделать ваш рабочий стол более крутым.
Помните, ключ к гладкому процессу настройки — выбор правильных иконок и обеспечение их правильного формата. Не бойтесь экспериментировать с разными образами, пока не найдете тот, который соответствует вашему стилю.
Для дальнейшего чтения рассмотрите возможность изучения наборов иконок или даже создания собственных иконок. Если у вас возникнут какие-либо вопросы или возникнут какие-либо проблемы, не стесняйтесь пересматривать это руководство. Теперь вперед и придайте своему рабочему столу Windows 11 тот облик, которого он заслуживает!
Программы для Windows, мобильные приложения, игры - ВСЁ БЕСПЛАТНО, в нашем закрытом телеграмм канале - Подписывайтесь:)