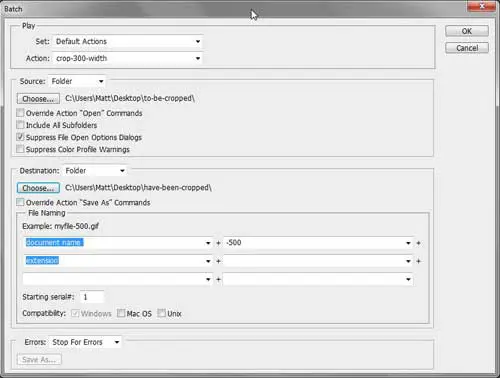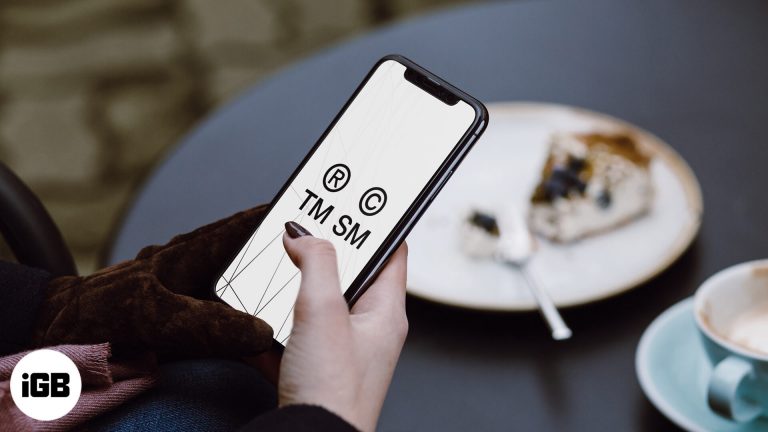Как изменить звук уведомлений Outlook в Windows 11: пошаговое руководство
Изменение звука уведомления в Outlook в Windows 11 — простая задача. Вам просто нужно зайти в настройки звука Windows, найти Outlook в списке программ и выбрать новый звук. Это руководство проведет вас через все это шаг за шагом, чтобы вы могли настроить звуки уведомлений по своему вкусу.
Как изменить звук уведомления Outlook Windows 11
Изменение звука уведомления Outlook в Windows 11 улучшает работу с электронной почтой, позволяя вам выбрать наиболее подходящий вам звук. Вот шаги, которые вам нужно выполнить, чтобы внести это изменение.
Шаг 1: Откройте Панель управления.
Откройте меню «Пуск» Windows и введите «Панель управления» в строке поиска, затем нажмите Enter.
Панель управления — это место, где вы можете настроить многие параметры вашего компьютера, включая звуки. Это как центр управления вашим ПК.
Программы для Windows, мобильные приложения, игры - ВСЁ БЕСПЛАТНО, в нашем закрытом телеграмм канале - Подписывайтесь:)
Шаг 2: Перейдите в настройки звука.
Нажмите «Оборудование и звук», а затем нажмите «Звук».
В этом разделе собраны все настройки аудиоустройств и звуков для различных событий и уведомлений на вашем компьютере.
Шаг 3: Найдите список событий программы
В окне «Звук» нажмите на вкладку «Звуки».
Вкладка «Звуки» отображает список событий программы, которым можно назначить различные звуки. Это сокровищница настроек.
Шаг 4: Найдите Outlook в списке.
Прокрутите вниз поле «Программные события», пока не найдете «Уведомление о новой почте» в категории Microsoft Outlook.
Это конкретное событие, которое вы хотите изменить. Outlook использует этот звук, чтобы оповестить вас о приходе нового письма.
Шаг 5: Измените звук уведомления
Нажмите «Уведомление о новой почте», затем выберите звук из раскрывающегося меню «Звуки» или нажмите «Обзор», чтобы выбрать пользовательский звуковой файл.
Это забавная часть. Вы можете выбрать звук, который вам приятен или привлекает внимание. Убедитесь, что выбранный вами файл имеет формат .wav.
Шаг 6: Подайте заявку и подтвердите
Нажмите «Применить», затем нажмите «ОК», чтобы сохранить изменения.
Этот последний шаг гарантирует, что ваш новый звук настроен и готов уведомлять вас о новых письмах.
После выполнения этих шагов ваш звук уведомления Outlook будет изменен на тот, который вы выбрали. В следующий раз, когда вы получите электронное письмо, вы услышите новый звук, который вы выбрали, вместо звука по умолчанию.
Советы по изменению звука уведомлений Outlook в Windows 11
- Выберите характерный звук, который нельзя будет спутать с другими уведомлениями.
- Для совместимости убедитесь, что ваш звуковой файл имеет формат .wav.
- Сначала проверьте звук, чтобы убедиться, что он не слишком громкий и не слишком тихий.
- Подумайте об использовании короткого звукового фрагмента, чтобы убедиться, что он не станет раздражающим.
- Создайте резервную копию пользовательских звуковых файлов на случай, если вам понадобится переустановить Windows или Outlook.
Часто задаваемые вопросы
Могу ли я использовать любой звуковой файл для уведомлений Outlook?
Вы можете использовать любой звуковой файл, если он в формате .wav. Другие форматы, такие как MP3, не будут работать для звуков уведомлений.
Как вернуться к звуку уведомлений по умолчанию?
Выполните те же действия, но вместо поиска нового звука выберите звук по умолчанию из раскрывающегося меню.
Можно ли установить разные звуки для разных типов уведомлений Outlook?
Да, Outlook позволяет устанавливать разные звуки для различных уведомлений, таких как новые электронные письма, напоминания календаря и задачи.
Повлияет ли изменение звука уведомлений на другие звуки на моем компьютере?
Нет, изменение звука уведомления Outlook повлияет только на звук новых писем в Outlook. Остальные звуки останутся неизменными.
Можно ли отключить звук для уведомлений Outlook?
Да, вы можете выбрать «Нет» в раскрывающемся меню на вкладке «Звуки», чтобы отключить звук для уведомлений о новой почте.
Краткое изложение шагов
- Откройте Панель управления.
- Перейдите в настройки звука.
- Найдите список мероприятий программы.
- Найдите Outlook в списке.
- Измените звук уведомлений.
- Подать заявку и подтвердить.
Заключение
Настройка звука уведомлений Outlook в Windows 11 — это простой, но эффективный способ персонализировать работу с электронной почтой. Выполнив шаги, описанные выше, вы можете легко переключиться со звука по умолчанию на что-то более подходящее. Хотите ли вы мягкий звон или громкое оповещение, выбор за вами.
Зачем останавливаться только на звуке уведомления Outlook? Погрузитесь в другие настройки звука и посмотрите, что еще можно настроить, чтобы сделать компьютер по-настоящему вашим. Персонализация — это ключ к созданию комфортной и эффективной рабочей среды, и это небольшое изменение может иметь большое значение.
Надеемся, вы нашли это руководство по изменению звука уведомлений Outlook в Windows 11 полезным. Если у вас есть вопросы или вам нужна дополнительная помощь, не стесняйтесь искать более подробные руководства или часто задаваемые вопросы. Удачной настройки!
Программы для Windows, мобильные приложения, игры - ВСЁ БЕСПЛАТНО, в нашем закрытом телеграмм канале - Подписывайтесь:)