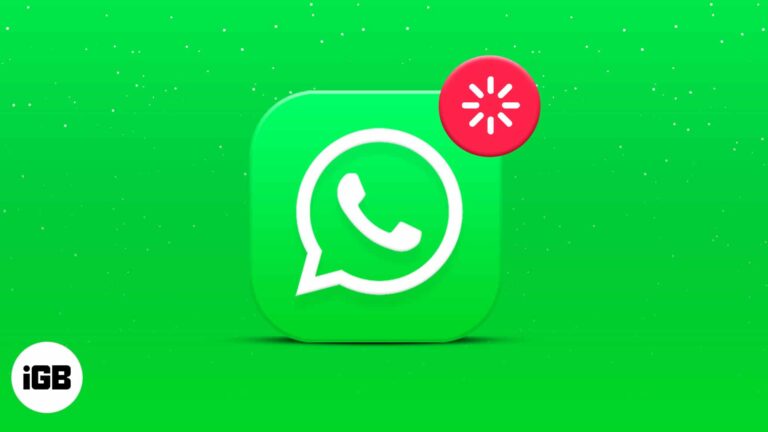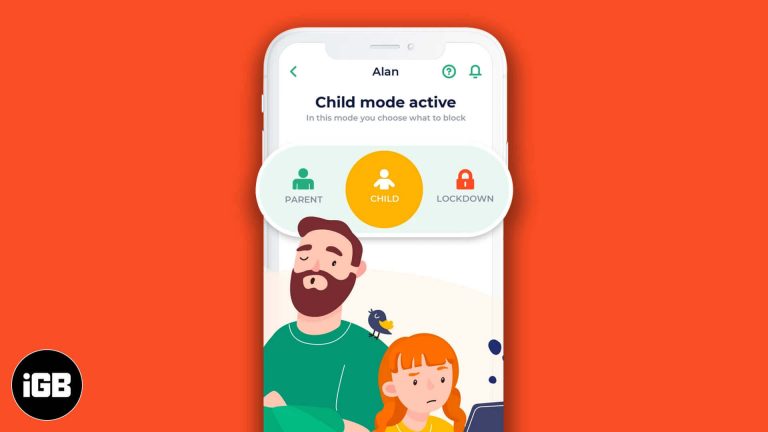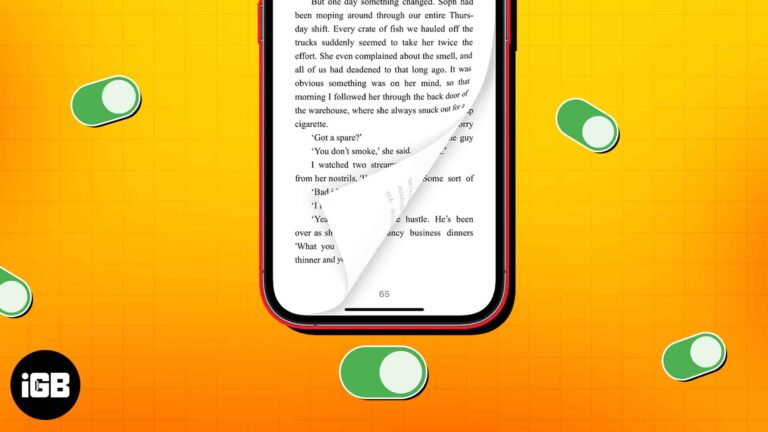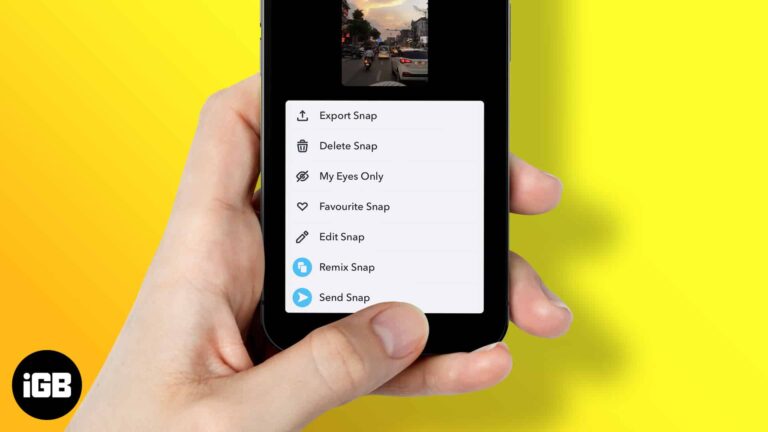Как изменить звук уведомлений в Windows 11: пошаговое руководство
Изменить звук уведомления в Windows 11 можно быстро и легко. Для начала вам нужно будет открыть приложение «Параметры», перейти в раздел «Звук» и настроить предпочитаемый вами звук уведомления. Это руководство проведет вас через каждый шаг процесса, чтобы вы могли персонализировать свой звук уведомления без каких-либо хлопот.
Как изменить звук уведомлений в Windows 11
Готовы изменить этот звуковой сигнал на что-то более приятное? Выполните следующие действия:
Шаг 1: Откройте приложение «Настройки».
Начните с открытия приложения «Параметры» на ПК с Windows 11.
Для этого нажмите меню «Пуск» и выберите значок шестеренки или просто нажмите клавиши Windows + I на клавиатуре.
Программы для Windows, мобильные приложения, игры - ВСЁ БЕСПЛАТНО, в нашем закрытом телеграмм канале - Подписывайтесь:)
Шаг 2: Перейдите в раздел «Настройки системы».
Далее перейдите в раздел «Система» в настройках.
Эту опцию вы найдете в самом верху меню «Настройки». Нажмите на нее, чтобы продолжить.
Шаг 3: Выберите настройки звука.
В настройках системы нажмите «Звук» на левой боковой панели.
Это откроет различные параметры звука, включая устройства ввода и вывода.
Шаг 4: Откройте панель управления звуком.
Прокрутите вниз и нажмите «Дополнительные настройки звука» в разделе «Дополнительные параметры звука».
Появится новое окно — традиционная панель управления звуком, которую мы все видели раньше.
Шаг 5: Выберите вкладку «Звуки».
На панели управления звуком нажмите на вкладку «Звуки».
На этой вкладке можно изменять различные системные звуки, включая уведомления.
Шаг 6: Выберите звук уведомления
В разделе «Программные события» прокрутите вниз и выберите «Уведомление».
Теперь вы можете выбрать предпочитаемый вами звук из выпадающего меню «Звуки».
Шаг 7: Примените и сохраните изменения.
Выбрав нужный звук уведомления, нажмите «Применить», а затем «ОК», чтобы сохранить настройки.
Это гарантирует, что ваш новый звук уведомления будет установлен и готов к использованию.
Теперь, когда вы выполнили эти шаги, ваш новый звук уведомления будет воспроизводиться всякий раз, когда вы получаете уведомление. Эта небольшая настройка может сделать ваш опыт работы с Windows 11 немного более персонализированным и приятным.
Советы по изменению звука уведомлений в Windows 11
- Тестовые звуки: Всегда нажимайте кнопку «Тест», чтобы услышать, каким будет новый звук уведомления, прежде чем применять его.
- Пользовательские звуки: Вы можете добавить собственные звуки, нажав «Обзор» в раскрывающемся меню «Звуки» и выбрав аудиофайлы на своем ПК.
- Резервное копирование настроек: Если вы используете общий компьютер, запишите исходные настройки звука на случай, если вам понадобится вернуться к ним.
- Регулятор громкости: Убедитесь, что громкость вашей системы настроена правильно, чтобы не пропускать уведомления и не пугаться громких звуков.
- Последовательность темы: Вы также можете изменить другие системные звуки, чтобы они соответствовали новому тону уведомлений и создавали более целостную тему.
Часто задаваемые вопросы
Как вернуться к исходному звуку уведомления?
Вернитесь на вкладку «Звуки» на панели управления звуком, выберите «Уведомление» и выберите «Windows Notify System Generic» в раскрывающемся меню.
Могу ли я использовать свои собственные звуковые файлы?
Да, можно. Нажмите «Обзор» в раскрывающемся списке «Звуки», чтобы выбрать аудиофайл с вашего ПК.
Почему я не слышу звук нового уведомления?
Убедитесь, что громкость увеличена и в настройках звука выбрано правильное выходное устройство.
Влияет ли это на все учетные записи пользователей?
Нет, изменение звука уведомления влияет только на текущую учетную запись пользователя.
Могу ли я изменить звуки и для других событий?
Конечно. Вкладка «Звуки» позволяет настраивать звуки для различных системных событий.
Краткое содержание
- Откройте приложение «Настройки».
- Перейдите в раздел «Настройки системы».
- Выберите Настройки звука.
- Откройте Панель управления звуком.
- Выберите вкладку «Звуки».
- Выберите Звук уведомления.
- Применить и сохранить изменения.
Заключение
Изменение звука уведомления в Windows 11 — это простой процесс, который может добавить немного индивидуальности вашему компьютеру. Выполнив шаги, описанные выше, вы можете легко перемещаться по приложению «Параметры» и панели управления звуком, чтобы выбрать звук уведомления, который соответствует вашим предпочтениям. Будь то мягкий звон или пользовательский звуковой файл, выбор за вами.
Помните, что возможности настройки в Windows 11 обширны, и настройка этих параметров может сделать ваш пользовательский опыт гораздо более приятным. Поэтому не стесняйтесь изучать другие настройки звука или даже углубляться в дополнительные параметры персонализации, доступные в системе.
Если у вас возникнут какие-либо проблемы, не стесняйтесь пересматривать это руководство или проверять другие ресурсы для получения дополнительной помощи. Удачной настройки!
Программы для Windows, мобильные приложения, игры - ВСЁ БЕСПЛАТНО, в нашем закрытом телеграмм канале - Подписывайтесь:)