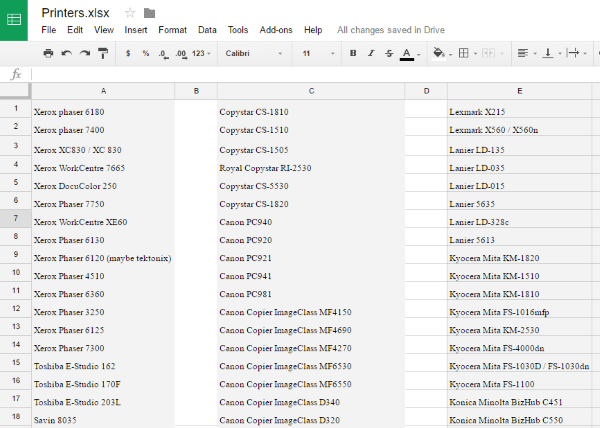Как изменить ширину столбца в Google Sheets
Размещение большого количества информации в одной ячейке создает проблемы, когда дело доходит до понимания того, что ячейка пытается нам сказать. Данные могут быть сжаты или обрезаны внутри столбца, поэтому нам нужно изменить ширину столбца. С Google Sheets это легко.

Изменение ширины столбца – это только один из способов форматирования данных в Google Sheets. Это полезно для встраивания длинных заголовков или данных в ячейку и для того, чтобы размеры любой таблицы соответствовали дизайну или странице.
Как вы можете видеть из изображений, мой пример листа выглядит намного аккуратнее, если ширина столбца была настроена для содержания данных в нем. Большинство таблиц будут выглядеть лучше таким образом.
Программы для Windows, мобильные приложения, игры - ВСЁ БЕСПЛАТНО, в нашем закрытом телеграмм канале - Подписывайтесь:)

Изменить ширину столбца в Google Sheets
У вас есть два очевидных варианта при изменении ширины столбца в Google Sheets. Вы можете расширить колонку или сделать ее более узкой. Есть разные способы сделать каждый из них.
Вручную расширить ширину столбца
Самый простой способ получить таблицу – установить ширину столбца вручную.
- Откройте Google Sheet и выберите столбец, который вы хотите изменить.
- Нажмите на строку в правой части заголовка столбца. Курсор мыши должен измениться на двойную стрелку.
- Перетащите линию, пока столбец не станет достаточно широким для ваших нужд, и отпустите кнопку мыши.
Ручная узкая ширина столбца
Как и следовало ожидать, чтобы сузить столбец, вы просто делаете противоположное вышеописанному.
- Откройте Google Sheet и выберите столбец, который вы хотите изменить.
- Нажмите на строку справа от заголовка столбца. Курсор мыши изменится на двойную стрелку.
- Перетаскивайте линию, пока столбец не станет достаточно узким, чтобы данные поместились, и отпустите кнопку мыши.
Вы можете манипулировать шириной столбца постепенно, пока она точно не будет соответствовать тому, что вам нужно.

Автоматически расширить ширину столбца
Если вы просто подгоняете данные в ячейках к правильной ширине, чтобы их можно было четко прочитать, вы можете сделать это намного быстрее, чем перетаскивать ширину столбца.
- Откройте Google Sheet и выберите столбец, который вы хотите изменить.
- Наведите указатель мыши на строку в заголовке столбца справа. Курсор мыши изменится на двойную стрелку.
- Дважды щелкните по строке, и она автоматически масштабируется, чтобы соответствовать широкому содержанию ячейки.
Этот метод – быстрый способ гарантировать, что содержимое ячейки отображается правильно и что ширина соответствует содержимому. Недостатком является то, что если у вас есть одна ячейка, которая содержит много данных, Google Sheets изменит все столбцы, чтобы соответствовать этой отдельной ячейке. Это лучше всего работает с данными такого же размера или длины.
У вас есть какие-либо другие советы от Google Листов, которыми вы хотите поделиться? Известны ли другие способы изменения ширины столбца? Расскажите нам об этом ниже!
Программы для Windows, мобильные приложения, игры - ВСЁ БЕСПЛАТНО, в нашем закрытом телеграмм канале - Подписывайтесь:)