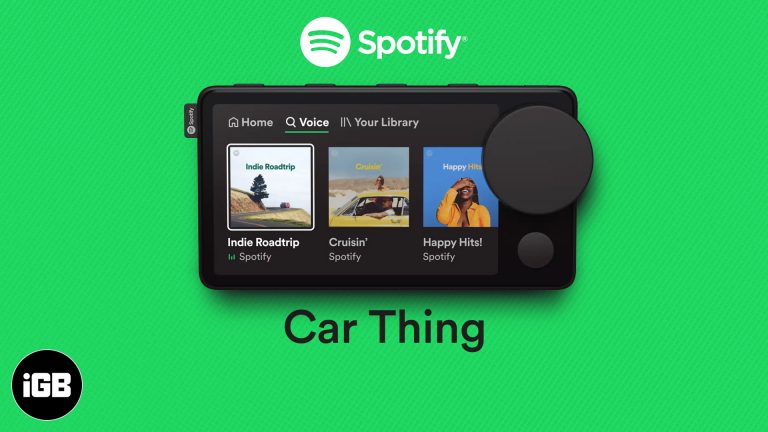Как извлечь файл 7z в Windows 11: пошаговое руководство
Извлечение файла 7z в Windows 11 — это простой процесс, включающий использование такой программы, как 7-Zip или WinRAR. Сначала вам необходимо скачать и установить инструмент для извлечения файлов. Затем вы находите файл 7z, щелкаете по нему правой кнопкой мыши и выбираете вариант извлечения. Извлеченные файлы будут сохранены в указанной папке. Это руководство проведет вас через каждый шаг более подробно.
В этом разделе мы рассмотрим необходимые шаги для успешного извлечения файла 7z в Windows 11. К концу этих шагов вы распакуете файлы 7z и получите доступ к их содержимому.
Шаг 1. Загрузите и установите инструмент для извлечения файлов
Сначала загрузите и установите с их официальных сайтов инструмент для извлечения файлов, например 7-Zip или WinRAR.
И 7-Zip, и WinRAR широко используются и надежны. Убедитесь, что вы загрузили версию, совместимую с Windows 11. Следуйте инструкциям по установке на веб-сайте, чтобы завершить настройку.
Программы для Windows, мобильные приложения, игры - ВСЁ БЕСПЛАТНО, в нашем закрытом телеграмм канале - Подписывайтесь:)
Шаг 2. Найдите файл 7z.
Затем откройте проводник и перейдите в папку, в которой сохранен ваш файл 7z.
Знание того, где находится ваш файл, сэкономит вам время. Если вы не уверены, где он находится, вы можете использовать функцию поиска в проводнике, введя имя вашего файла 7z.
Шаг 3: щелкните правой кнопкой мыши файл 7z.
Щелкните правой кнопкой мыши файл 7z, чтобы открыть контекстное меню с несколькими опциями.
Щелкнув правой кнопкой мыши, вы должны увидеть список опций. Если вы правильно установили 7-Zip или WinRAR, в контекстном меню вы увидите дополнительные параметры, относящиеся к этим программам.
Шаг 4: выберите вариант извлечения
В контекстном меню выберите параметр «Извлечь сюда» или «Извлечь в (имя папки)».
«Извлечь сюда» распакует файлы в текущем каталоге. «Извлечь в (имя папки)» создает новую папку и извлекает все ее содержимое. Выберите тот, который соответствует вашим потребностям.
Шаг 5. Дождитесь завершения процесса извлечения.
После выбора варианта извлечения подождите, пока программное обеспечение завершит процесс извлечения.
В зависимости от размера файла 7z и производительности вашего компьютера этот процесс может занять от нескольких секунд до нескольких минут. Как только это будет сделано, вы увидите извлеченные файлы в указанном месте.
Выполнив эти шаги, вы извлечете содержимое файла 7z и сделаете его доступным на своем компьютере. Теперь вы можете использовать извлеченные файлы по мере необходимости для своих проектов, документов или мультимедиа.
- Всегда загружайте инструменты для извлечения файлов из надежных источников, чтобы избежать вредоносного ПО.
- Регулярно обновляйте программное обеспечение для извлечения данных, чтобы пользоваться новейшими функциями и исправлениями безопасности.
- Организуйте свои файлы, создав определенные папки перед распаковкой нескольких архивов 7z.
- Используйте функцию поиска в проводнике, чтобы быстро найти большие файлы 7z.
- Рассмотрите возможность использования пароля для конфиденциальных файлов 7z для повышения безопасности.
Часто задаваемые вопросы
.7z вариант №
Файл 7z — это сжатый формат архива, который позволяет объединять несколько файлов вместе, уменьшая их общий размер для упрощения хранения и передачи.
Нужно ли мне специальное программное обеспечение для извлечения файла 7z?
Да, вам понадобится инструмент для извлечения файлов, такой как 7-Zip или WinRAR, чтобы извлечь содержимое файла 7z в Windows 11.
Можно ли использовать 7-Zip бесплатно?
Да, 7-Zip — это бесплатное программное обеспечение с открытым исходным кодом, что делает его популярным выбором для извлечения файлов 7z.
Могу ли я извлечь файлы 7z с помощью встроенных инструментов Windows 11?
Нет, встроенные инструменты Windows 11 не могут извлекать файлы 7z. Вам потребуется использовать стороннее программное обеспечение, например 7-Zip или WinRAR.
Как узнать, поврежден ли мой файл 7z?
Если вы столкнулись с сообщением об ошибке во время процесса извлечения или если извлеченные файлы неполные, ваш файл 7z может быть поврежден.
Краткое содержание
- Загрузите и установите инструмент для извлечения файлов.
- Найдите файл 7z.
- Щелкните правой кнопкой мыши файл 7z.
- Выберите вариант извлечения.
- Дождитесь завершения процесса извлечения.
Заключение
Извлечение файла 7z в Windows 11 — это простой, но важный навык для эффективного управления сжатыми файлами. Следуя инструкциям, описанным в этом руководстве, вы сможете легко распаковать файлы 7z и получить доступ к их содержимому без каких-либо проблем. Независимо от того, имеете ли вы дело с большими наборами данных, пакетами программного обеспечения или связанными мультимедийными файлами, знание того, как извлекать файлы 7z, гарантирует, что вы сможете справиться со всем, что встретится вам на пути. Для дальнейшего чтения вы можете изучить такие темы, как расширенные функции 7-Zip или методы защиты сжатых файлов. А теперь попробуйте — разблокируйте содержимое ваших файлов 7z и оптимизируйте свой цифровой рабочий процесс!
Программы для Windows, мобильные приложения, игры - ВСЁ БЕСПЛАТНО, в нашем закрытом телеграмм канале - Подписывайтесь:)