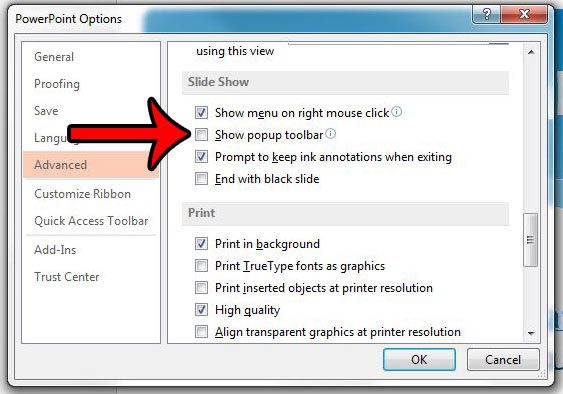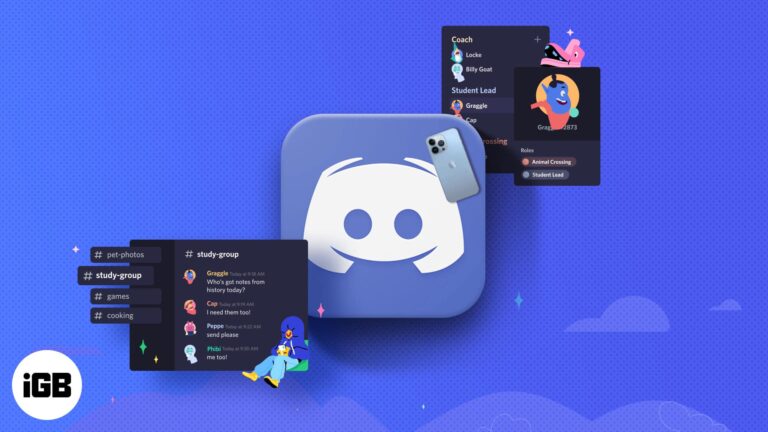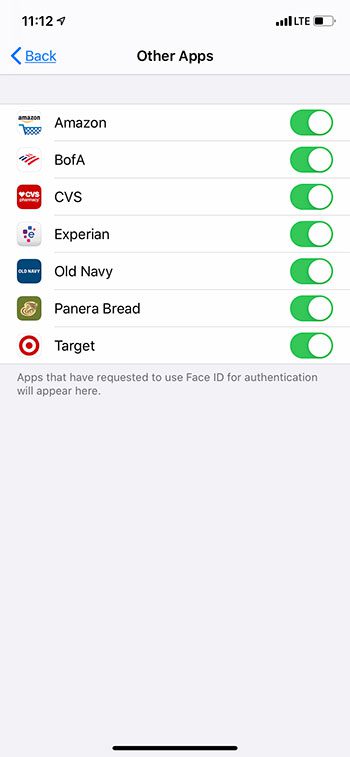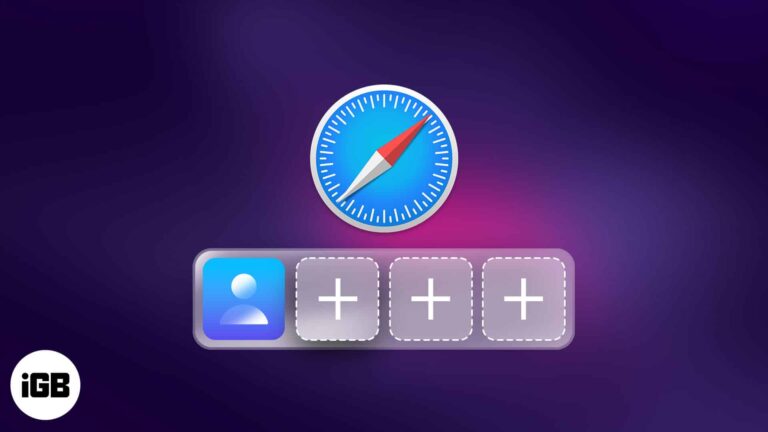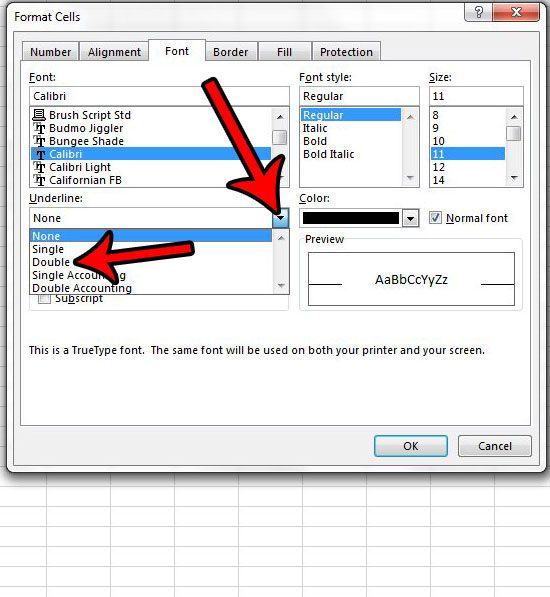Как извлечь внешний жесткий диск в Windows 11: пошаговое руководство
Извлечение внешнего жесткого диска в Windows 11 — это простой процесс, который можно выполнить за несколько быстрых шагов. Безопасное извлечение внешнего жесткого диска гарантирует сохранность данных и предотвращает потенциальное повреждение или потерю. Следуйте инструкциям ниже, чтобы легко и безопасно извлечь внешний жесткий диск.
Как извлечь внешний жесткий диск Windows 11
Следующие шаги помогут вам безопасно извлечь внешний жесткий диск в Windows 11.
Шаг 1: Найдите системный трей
Найдите системный трей в правом нижнем углу экрана, где расположены часы и различные значки приложений.
Системный лоток — это небольшая, но важная часть панели задач. Он содержит различные значки, включая тот, который нужен для извлечения внешнего жесткого диска.
Программы для Windows, мобильные приложения, игры - ВСЁ БЕСПЛАТНО, в нашем закрытом телеграмм канале - Подписывайтесь:)
Шаг 2: Нажмите значок «Безопасное извлечение устройства».
Нажмите на значок, который выглядит как USB-разъем с галочкой. Это значок «Безопасное извлечение устройства».
Этот значок иногда может быть скрыт. Если вы не видите его сразу, нажмите на маленькую стрелку вверх, чтобы отобразить скрытые значки.
Шаг 3: Выберите внешний жесткий диск
Меню появится, когда вы нажмете на значок «Безопасное извлечение устройства». Выберите в этом меню внешний жесткий диск, который вы хотите извлечь.
Убедитесь, что вы выбрали правильный диск, особенно если у вас подключено несколько USB-устройств. Это позволит избежать случайного извлечения неправильного устройства.
Шаг 4: Дождитесь сообщения с подтверждением.
Выбрав внешний жесткий диск, дождитесь сообщения о том, что устройство можно безопасно извлечь.
Это сообщение имеет решающее значение, поскольку оно подтверждает, что все процессы чтения/записи завершены, что гарантирует отсутствие потери или повреждения данных.
Шаг 5: Физически извлеките внешний жесткий диск.
После появления подтверждающего сообщения вы можете безопасно отключить внешний жесткий диск от USB-порта.
Извлечение жесткого диска немедленно после появления сообщения поможет избежать любых переносов данных в последнюю минуту, которые могут помешать процессу безопасного извлечения.
После выполнения этих действий ваш внешний жесткий диск будет безопасно извлечен, и вы сможете отключить его от компьютера.
Советы по извлечению внешнего жесткого диска Windows 11
- Перед попыткой извлечения внешнего жесткого диска убедитесь, что все файлы и приложения, использующие его, закрыты.
- Если вы часто извлекаете внешние диски, рассмотрите возможность создания на рабочем столе ярлыка «Безопасное извлечение устройства».
- Используйте окно «Этот компьютер», чтобы убедиться, что ваш внешний жесткий диск больше не отображается в списке после извлечения.
- Если диск не извлекается, перезагрузите компьютер и повторите попытку.
- Всегда обновляйте драйверы USB, чтобы свести к минимуму возможные проблемы с внешними устройствами.
Часто задаваемые вопросы
Почему я не вижу значка «Безопасное извлечение устройства»?
Иногда значок скрыт, особенно если у вас запущено много приложений. Нажмите на маленькую стрелку вверх в системном трее, чтобы увидеть скрытые значки.
Что делать, если дисковод не извлекается?
Убедитесь, что на диске не используются никакие файлы, или перезагрузите компьютер и повторите попытку извлечения.
Действительно ли необходимо безопасно извлекать жесткий диск?
Да, отсутствие безопасного извлечения может привести к повреждению или потере данных, поскольку система может продолжать записывать данные на диск.
Могу ли я использовать стороннее программное обеспечение для извлечения внешнего жесткого диска?
Да, существуют различные сторонние приложения, предназначенные для безопасного извлечения оборудования, но встроенного метода Windows обычно достаточно.
Относится ли это ко всем внешним устройствам, а не только к жестким дискам?
Да, те же действия можно использовать для безопасного извлечения любых USB-устройств хранения данных, включая флэш-накопители.
Краткое содержание
- Найдите системный трей.
- Нажмите значок «Безопасное извлечение устройства».
- Выберите внешний жесткий диск.
- Дождитесь подтверждающего сообщения.
- Физически извлеките внешний жесткий диск.
Заключение
Безопасное извлечение внешнего жесткого диска в Windows 11 является важной практикой для поддержания целостности и безопасности ваших данных. Выполняя эти простые шаги, вы можете предотвратить повреждение данных и обеспечить долговечность вашего внешнего устройства хранения данных. Помните, что безопасное извлечение вашего оборудования занимает всего несколько секунд, но пренебрежение этим шагом может привести к значительной потере данных или повреждению оборудования.
Для тех, кто часто использует несколько внешних накопителей, может быть полезно ознакомиться со значком «Безопасное извлечение устройства» и его расположением в системном трее. Эта небольшая привычка может избавить вас от серьезных проблем в будущем. Всегда обновляйте драйверы USB и не стесняйтесь использовать окно «Этот компьютер», чтобы убедиться, что ваше устройство было успешно извлечено.
В конце концов, безопасное извлечение внешнего жесткого диска — это не просто рекомендуемая практика; это необходимый шаг для защиты ваших ценных данных. Поэтому в следующий раз, когда вам понадобится отключить внешнее устройство, обязательно выполните эти шаги, чтобы сохранить ваши данные в целости и сохранности.
Программы для Windows, мобильные приложения, игры - ВСЁ БЕСПЛАТНО, в нашем закрытом телеграмм канале - Подписывайтесь:)