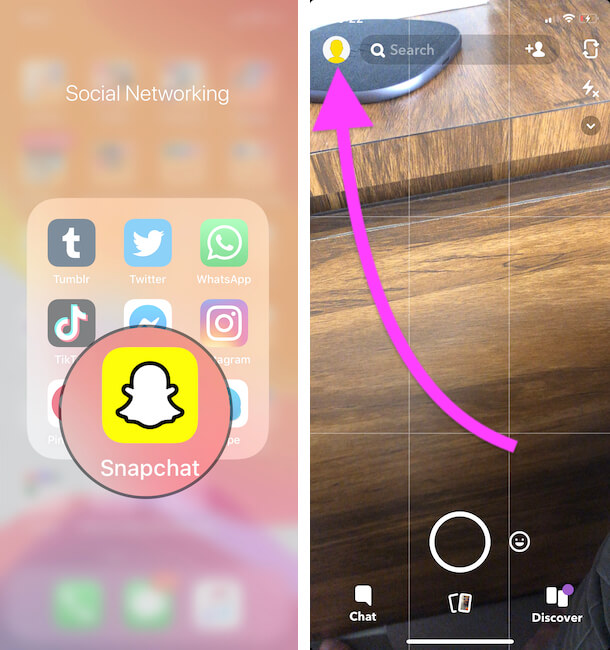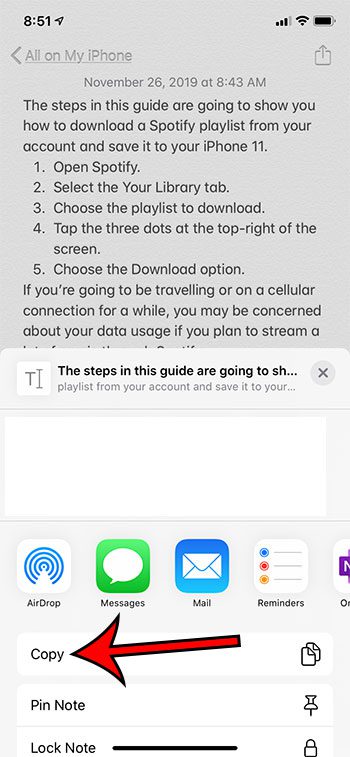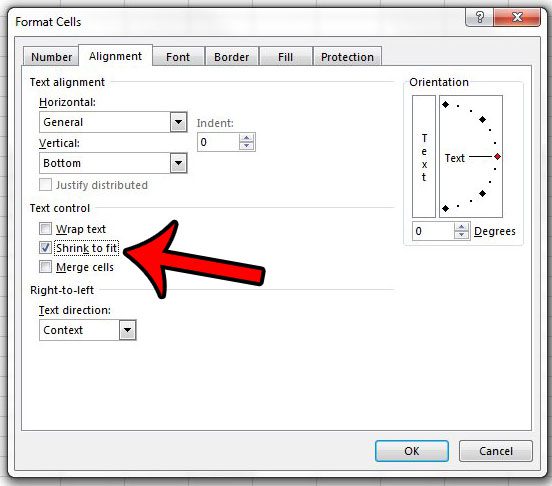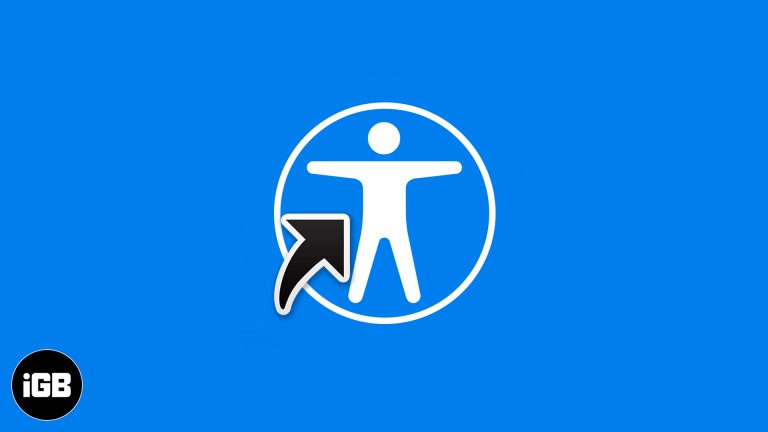Как клонировать жесткий диск Windows 10: пошаговое руководство для начинающих
Клонирование жесткого диска в Windows 10 может показаться немного сложным, но на самом деле это довольно просто, как только вы освоитесь. По сути, вы создаете точную копию своего жесткого диска, что может пригодиться, если вы обновляете диск или просто хотите сделать резервную копию. Готовы начать? Вот как это сделать, шаг за шагом.
Пошаговое руководство по клонированию жесткого диска Windows 10
В этом уроке вы узнаете, как сделать точную копию вашего текущего жесткого диска на другом диске. Выполните следующие шаги, чтобы обеспечить плавный процесс клонирования.
Шаг 1: Загрузите и установите программное обеспечение для клонирования
Сначала загрузите и установите надежное программное обеспечение для клонирования.
Доступно несколько бесплатных и платных вариантов, например Macrium Reflect или EaseUS Todo Backup. Просто зайдите на их сайт, загрузите программное обеспечение и следуйте инструкциям по установке.
Программы для Windows, мобильные приложения, игры - ВСЁ БЕСПЛАТНО, в нашем закрытом телеграмм канале - Подписывайтесь:)
Шаг 2: Подключите новый жесткий диск
Затем подключите новый жесткий диск к компьютеру.
Вы можете сделать это с помощью адаптера USB-SATA или установив его непосредственно в ваш ПК, если у вас есть дополнительный слот. Убедитесь, что диск распознается вашим компьютером, прежде чем перейти к следующему шагу.
Шаг 3: Откройте программу клонирования.
Теперь откройте программу для клонирования, которую вы установили ранее.
Большинство программ для клонирования имеют удобный интерфейс. Найдите опцию «Clone», «Clone Disk» или что-то похожее. Здесь вы инициируете процесс клонирования.
Шаг 4: Выберите исходный диск
Выберите текущий жесткий диск в качестве исходного диска.
Это диск, который содержит все ваши файлы и операционную систему. Убедитесь, что вы выбрали правильный диск, чтобы избежать клонирования неправильного.
Шаг 5: Выберите целевой диск
Выберите новый жесткий диск в качестве целевого диска.
Здесь будет сохранен клон вашего исходного диска. Убедитесь, что на этом диске достаточно места для размещения всех данных с исходного диска.
Шаг 6: Запуск процесса клонирования
Начните процесс клонирования, нажав «Пуск» или «Далее».
Теперь программное обеспечение начнет копировать все данные с исходного на целевой диск. Этот процесс может занять некоторое время, в зависимости от размера ваших данных.
Шаг 7: Проверка клона
После завершения клонирования проверьте, что все скопировано правильно.
Вы можете сделать это, просмотрев новый жесткий диск, чтобы убедиться, что все файлы и программы на месте. Некоторое программное обеспечение может предлагать инструмент проверки для автоматизации этого шага.
Что происходит после клонирования жесткого диска Windows 10
После завершения процесса клонирования ваш новый жесткий диск будет точной копией старого. Теперь вы можете использовать этот диск как основной жесткий диск или сохранить его в качестве резервного. Если вы клонировали для обновления, просто замените старый диск на новый в вашем компьютере.
Советы по клонированию жесткого диска Windows 10
- Убедитесь, что на новом жестком диске достаточно места для хранения всех данных со старого.
- Всегда создавайте резервные копии важных данных перед началом процесса клонирования на случай, если что-то пойдет не так.
- Используйте надежное и проверенное программное обеспечение для клонирования, чтобы избежать повреждения данных.
- Отключите другие внешние диски, чтобы избежать путаницы в процессе клонирования.
- Во избежание перебоев в подаче электроэнергии во время клонирования оставляйте компьютер подключенным к электросети.
Часто задаваемые вопросы о клонировании жесткого диска Windows 10
Какое программное обеспечение лучше всего подходит для клонирования жесткого диска?
Такие программы, как Macrium Reflect и EaseUS Todo Backup, являются популярными и надежными вариантами для клонирования жестких дисков.
Сколько времени занимает процесс клонирования?
Время, которое потребуется, может варьироваться в зависимости от размера клонируемых данных и скорости ваших дисков. Оно может составлять от нескольких минут до нескольких часов.
Могу ли я использовать компьютер во время клонирования жесткого диска?
Лучше не пользоваться компьютером во время процесса клонирования, чтобы гарантировать, что никакие файлы не будут изменены или повреждены.
Что делать, если новый жесткий диск больше старого?
Большинство программ для клонирования предоставляют возможность изменить размер разделов, чтобы использовать дополнительное пространство на новом диске.
Клонирование — это то же самое, что и резервное копирование?
Клонирование создает точную копию всего жесткого диска, тогда как резервное копирование обычно просто сохраняет выбранные вами файлы и папки. Клонирование полезно для полной миграции или обновления системы.
Краткое содержание
- Загрузите и установите программное обеспечение для клонирования.
- Подключите новый жесткий диск.
- Откройте программу клонирования.
- Выберите исходный диск.
- Выберите целевой диск.
- Запустите процесс клонирования.
- Проверьте клон.
Заключение
Клонирование жесткого диска в Windows 10 не обязательно должно быть сложным процессом. Независимо от того, обновляете ли вы диск на больший объем или просто хотите сделать резервную копию, выполнение этих шагов сделает задачу легкой. С надежным программным обеспечением для клонирования и правильной подготовкой вы можете быть уверены, что ваши данные будут безопасно перенесены без сучка и задоринки.
Помните, всегда делайте резервную копию важных данных перед началом, на всякий случай. Если вам интересно узнать о других способах защиты данных, почитайте о различных решениях для резервного копирования. Удачного клонирования!
Программы для Windows, мобильные приложения, игры - ВСЁ БЕСПЛАТНО, в нашем закрытом телеграмм канале - Подписывайтесь:)