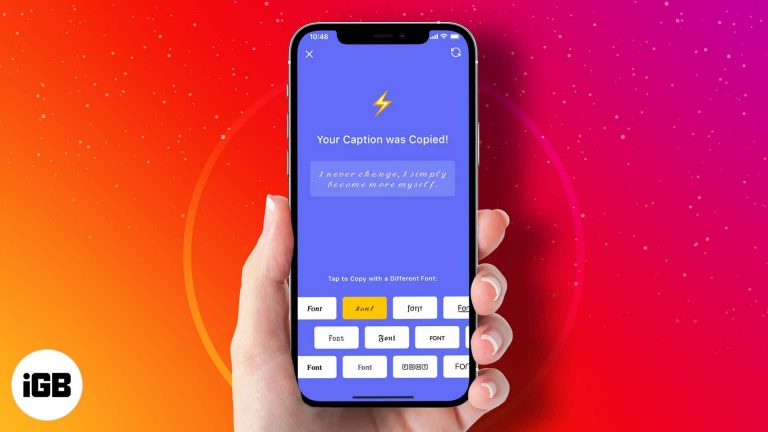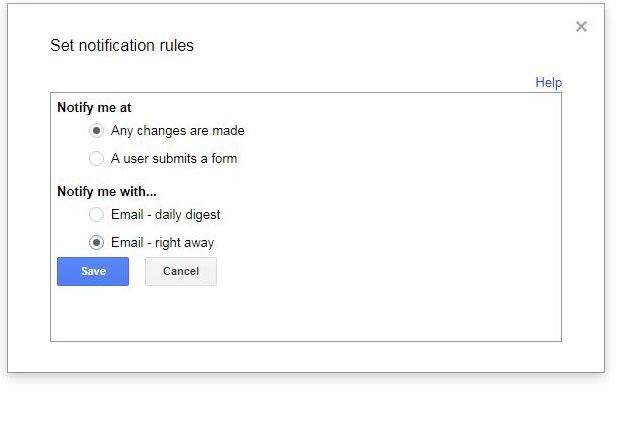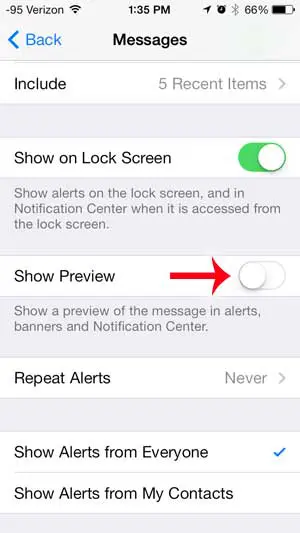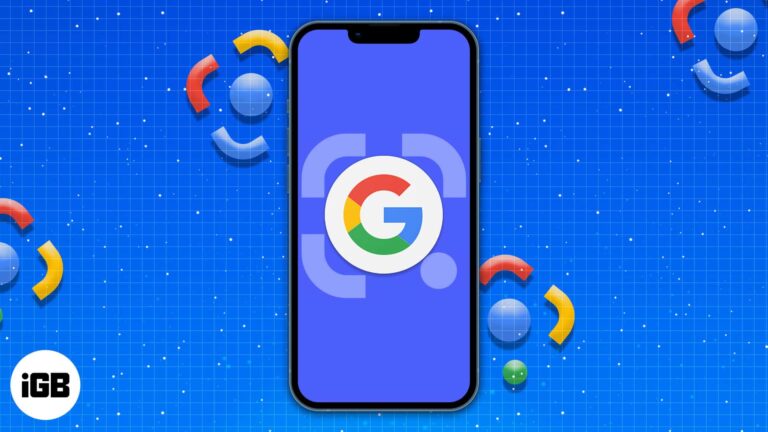Как клонировать жесткий диск Windows 11: пошаговое руководство
Клонирование жесткого диска в Windows 11 — удобный способ гарантировать наличие точной копии операционной системы, программ и файлов. Это может быть полезно при обновлении до большего диска или при сохранении резервной копии. Для клонирования жесткого диска вам понадобится программное обеспечение для клонирования дисков и внешний диск или дополнительный внутренний диск. Выполните следующие действия, чтобы быстро и эффективно клонировать жесткий диск.
Пошаговое руководство: как клонировать жесткий диск Windows 11
В этом разделе мы рассмотрим шаги, которые вам необходимо предпринять для клонирования жесткого диска в Windows 11. По завершении этих шагов у вас будет идеальная копия вашего исходного диска.
Шаг 1: Выберите программное обеспечение для клонирования
Сначала определитесь с программным обеспечением для клонирования дисков, которое вы хотите использовать.
Доступно несколько вариантов, как бесплатных, так и платных. Некоторые популярные варианты включают EaseUS Todo Backup, Macrium Reflect и Acronis True Image. Эти программы, как правило, предлагают простые, удобные интерфейсы, подходящие для всех уровней навыков.
Программы для Windows, мобильные приложения, игры - ВСЁ БЕСПЛАТНО, в нашем закрытом телеграмм канале - Подписывайтесь:)
Шаг 2: Установка программного обеспечения
Затем загрузите и установите выбранное вами программное обеспечение на компьютер с Windows 11.
Большинство установок программного обеспечения довольно просты. Просто следуйте инструкциям на экране, и через несколько минут вы будете готовы начать клонирование.
Шаг 3: Подключите целевой диск
Подключите диск, на который вы хотите выполнить клонирование, будь то внешний диск или второй внутренний диск.
Убедитесь, что на целевом диске достаточно места для хранения всех данных с исходного диска. Подключить его через USB или напрямую к материнской плате обычно просто.
Шаг 4: Откройте программное обеспечение для клонирования
Запустите установленную ранее программу клонирования.
Найдите опцию клонирования диска в программном обеспечении. Обычно она отображается на видном месте в главном меню или на панели инструментов.
Шаг 5: Выберите исходный и целевой диски
Выберите текущий жесткий диск в качестве источника, а новый диск — в качестве цели.
Будьте осторожны! Дважды проверьте выбор, чтобы убедиться, что вы клонируете нужный диск в нужную цель. Ошибки могут привести к потере данных.
Шаг 6: Запуск процесса клонирования
Нажмите кнопку, чтобы начать процесс клонирования.
Это может занять от нескольких минут до нескольких часов, в зависимости от размера клонируемых данных. Программное обеспечение обычно предоставляет приблизительное время завершения.
Шаг 7: Проверка клона
После завершения процесса клонирования проверьте, что все скопировано правильно.
Проверьте файлы на новом диске, чтобы убедиться, что все важные данные и программы присутствуют и работают. Загрузитесь с нового диска, если это возможно, чтобы убедиться, что все работает так, как и ожидалось.
После выполнения этих шагов у вас будет точная копия вашего оригинального жесткого диска на новом диске. Это идеально подходит для резервного копирования, обновлений или даже перехода на новую систему.
Советы по клонированию жесткого диска Windows 11
- Убедитесь, что на целевом диске достаточно места для хранения данных с исходного диска.
- Всегда создавайте резервные копии важных данных перед началом процесса клонирования.
- Используйте качественное и надежное программное обеспечение для клонирования, чтобы избежать ошибок и потери данных.
- Отключите все ненужные внешние диски, чтобы избежать путаницы в процессе клонирования.
- Перед удалением данных с исходного диска тщательно проверьте клонированный диск.
Часто задаваемые вопросы: как клонировать жесткий диск Windows 11
Какое программное обеспечение лучше всего подходит для клонирования жесткого диска в Windows 11?
Популярные варианты включают EaseUS Todo Backup, Macrium Reflect и Acronis True Image.
Можно ли клонировать жесткий диск на SSD?
Да, клонирование на SSD-накопитель — распространенная процедура, которая может значительно ускорить работу вашей системы.
Будет ли клонирование жесткого диска копировать мою операционную систему?
Да, клонирование создаст точную копию всей вашей системы, включая ОС.
Сколько времени занимает процесс клонирования?
Зависит от размера клонируемых данных. Может составлять от нескольких минут до нескольких часов.
Безопасно ли использовать бесплатное программное обеспечение для клонирования?
Многие бесплатные варианты безопасны и эффективны, но всегда убедитесь, что вы загружаете их из надежного источника.
Краткое описание того, как клонировать жесткий диск Windows 11
- Выберите программное обеспечение для клонирования.
- Установите программное обеспечение.
- Подключите целевой диск.
- Открытое программное обеспечение для клонирования.
- Выберите исходный и целевой диски.
- Запустите процесс клонирования.
- Проверьте клон.
Заключение
Клонирование жесткого диска в Windows 11 может показаться сложным, но это простой процесс с правильными инструментами и шагами. Следуя этому руководству, вы можете легко создать точную копию своей системы, которая может стать спасением в случае сбоя оборудования или при обновлении на новый диск. Не забудьте проверить клон, чтобы убедиться, что все в порядке. Для дальнейшего чтения изучите подробные руководства, относящиеся к выбранному вами программному обеспечению. Готовы клонировать жесткий диск? Начните с выбора правильного программного обеспечения и уверенно проходите каждый шаг.
Программы для Windows, мобильные приложения, игры - ВСЁ БЕСПЛАТНО, в нашем закрытом телеграмм канале - Подписывайтесь:)