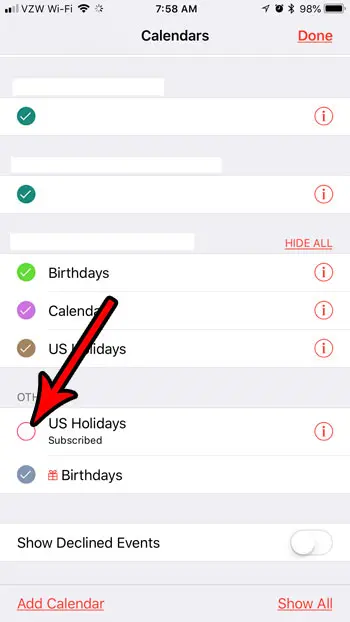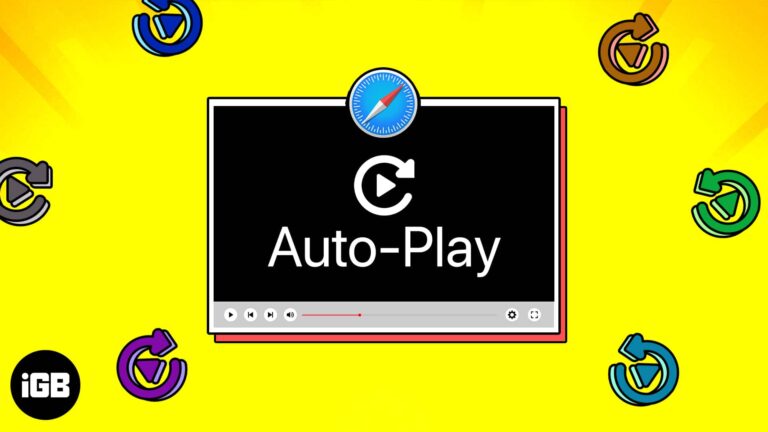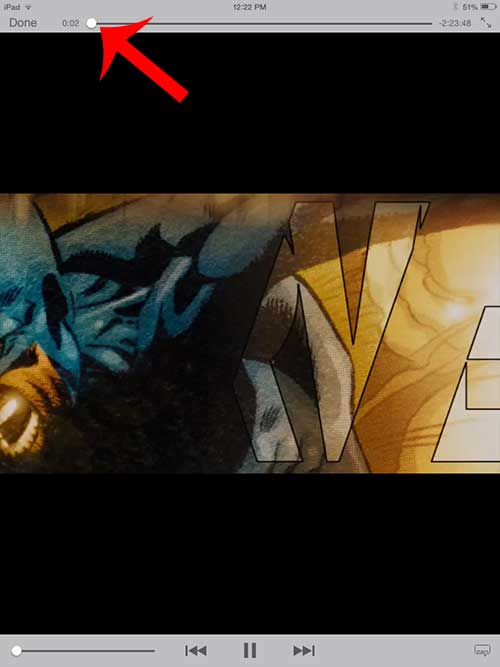Как конвертировать JPG в PDF в Windows 10: пошаговое руководство
Конвертировать JPG в PDF в Windows 10 легко. Просто откройте встроенное приложение «Фотографии», выберите изображение и распечатайте его в PDF. Этот процесс быстрый и простой.
Как конвертировать JPG в PDF в Windows 10
В этом руководстве вы узнаете, как преобразовать любое изображение JPG в файл PDF с помощью инструментов, входящих в состав Windows 10, поэтому никаких дополнительных загрузок или сложного программного обеспечения не требуется.
Шаг 1: Откройте приложение «Фотографии».
Сначала откройте приложение «Фотографии» на компьютере с Windows 10.
Чтобы найти Photos, вы можете ввести «Photos» в строке поиска в нижнем левом углу экрана и нажать на него. Это приложение является просмотрщиком фотографий по умолчанию в Windows 10.
Программы для Windows, мобильные приложения, игры - ВСЁ БЕСПЛАТНО, в нашем закрытом телеграмм канале - Подписывайтесь:)
Шаг 2: Выберите изображение JPG.
Найдите и выберите изображение JPG, которое вы хотите преобразовать.
Перейдите по папкам в приложении «Фотографии», чтобы найти изображение. Щелкните по изображению, чтобы открыть его в средстве просмотра.
Шаг 3: Нажмите на значок «Печать».
Нажмите на значок печати в правом верхнем углу приложения «Фотографии».
Значок печати выглядит как небольшой принтер и обычно располагается рядом с другими значками, такими как масштабирование и редактирование.
Шаг 4: Выберите «Microsoft Print to PDF» в качестве принтера.
В диалоговом окне печати выберите «Microsoft Print to PDF» из списка доступных принтеров.
Эта опция позволяет сохранить документ в формате PDF вместо отправки на физический принтер. Обязательно дважды проверьте, выбрана ли эта опция.
Шаг 5: Нажмите «Печать»
Нажмите кнопку «Печать», чтобы продолжить.
После нажатия кнопки «Печать» появится новое окно с вопросом, где сохранить новый PDF-файл.
Шаг 6: Сохраните PDF-файл
Выберите местоположение и имя для нового PDF-файла и нажмите «Сохранить».
Выберите папку, в которой вы хотите сохранить PDF-файл, дайте ему имя, которое вы легко запомните, и нажмите «Сохранить».
После выполнения этих шагов ваш JPG-файл будет преобразован в PDF-файл и сохранен в выбранном вами месте.
Советы по конвертации JPG в PDF в Windows 10
- Убедитесь, что ваше изображение JPG имеет максимально возможное качество. Более высокое качество изображения приведет к более качественному виду PDF-файла.
- Переименуйте PDF-файл, дав ему описательное имя, чтобы облегчить поиск в дальнейшем.
- Поэкспериментируйте с различными настройками печати, чтобы отрегулировать качество и размер вашего PDF-файла.
- Для лучшей организации храните PDF-файлы в специальной папке.
- Если вам нужно обрезать или откорректировать изображение, заранее воспользуйтесь инструментами редактирования приложения «Фото».
Часто задаваемые вопросы
Можно ли конвертировать несколько файлов JPG в один PDF?
Да, можно! Выберите несколько изображений в приложении «Фото», затем выполните те же действия. Они будут объединены в один PDF-файл.
Что делать, если у меня нет приложения «Фотографии»?
Все системы Windows 10 поставляются с предустановленным приложением Photos. Если оно отсутствует, вы можете бесплатно загрузить его из Microsoft Store.
Есть ли ограничение на размер файла PDF?
Строгих ограничений нет, но обработка и открытие очень больших файлов может занять больше времени.
Могу ли я редактировать PDF-файл после конвертации?
Базовое редактирование текста невозможно без специального программного обеспечения, но вы можете добавлять примечания к PDF-файлу с помощью таких инструментов, как Adobe Acrobat Reader.
Есть ли потери качества при конвертации?
Качество PDF-файла должно максимально соответствовать качеству исходного JPG-файла, однако из-за сжатия возможны незначительные изменения.
Краткое содержание
- Откройте приложение «Фотографии».
- Выберите изображение JPG.
- Нажмите на значок печати.
- Выберите «Microsoft Print to PDF».
- Нажмите «Печать».
- Сохраните PDF-файл.
Заключение
Конвертация JPG в PDF в Windows 10 невероятно проста и не требует специального программного обеспечения. Выполнив шаги, описанные здесь, вы можете быстро преобразовать ваши любимые фотографии, важные документы или любые другие изображения JPG в файл PDF. Это преобразование может быть удобно для распространения, печати или архивирования ваших изображений в более универсальном формате.
Независимо от того, являетесь ли вы студентом, которому нужно сдавать задания в формате PDF, или тем, кто хочет вести цифровой альбом, знание того, как конвертировать JPG в PDF, может быть очень полезным. Теперь, когда вы знаете этот процесс, почему бы не попробовать? Вы обнаружите, что это быстро, легко и очень эффективно. Для получения дополнительных советов по использованию Windows 10 ознакомьтесь с другими руководствами или учебниками, доступными в Интернете. Удачной конвертации!
Программы для Windows, мобильные приложения, игры - ВСЁ БЕСПЛАТНО, в нашем закрытом телеграмм канале - Подписывайтесь:)