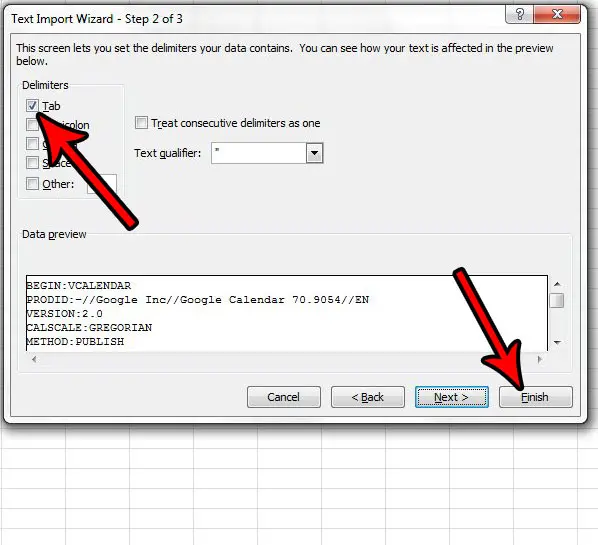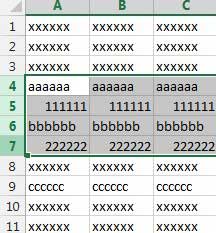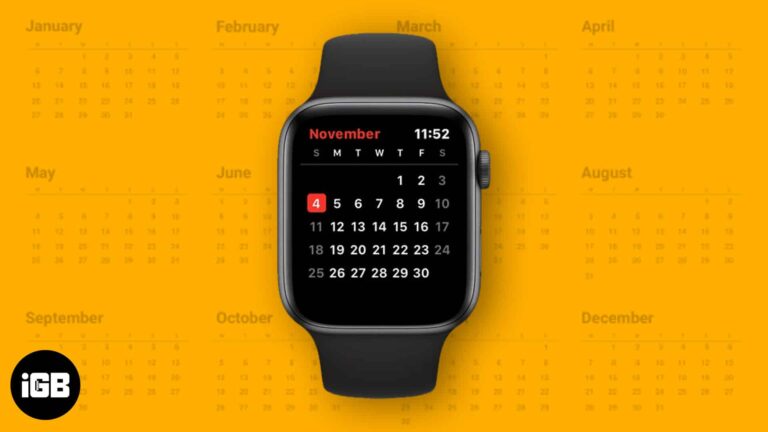Как конвертировать JPG в PDF в Windows 11: пошаговое руководство
Вам когда-нибудь требовалось преобразовать изображение JPG в PDF в Windows 11? Это проще, чем вы могли бы подумать! Всего за несколько простых шагов вы можете преобразовать свои файлы изображений в профессионально выглядящие PDF-файлы без какого-либо сложного программного обеспечения. Вот краткий обзор: откройте изображение в приложении «Фотографии», выберите параметр «Печать», выберите «Microsoft Print to PDF» в качестве принтера, и вуаля! Теперь ваш JPG — это PDF.
Пошаговое руководство: как конвертировать JPG в PDF в Windows 11
В этом руководстве вы узнаете, как преобразовать изображение JPG в PDF с помощью встроенных инструментов Windows 11.
Шаг 1: Откройте файл JPG.
Сначала найдите файл JPG, который вы хотите преобразовать, и дважды щелкните по нему, чтобы открыть его в приложении «Фотографии».
При открытии файла он должен автоматически открыться в приложении «Фотографии», которое является средством просмотра изображений по умолчанию в Windows 11.
Программы для Windows, мобильные приложения, игры - ВСЁ БЕСПЛАТНО, в нашем закрытом телеграмм канале - Подписывайтесь:)
Шаг 2: Нажмите на значок «Печать».
Затем нажмите на значок принтера в правом верхнем углу окна приложения «Фотографии».
Значок принтера небольшой и выглядит как традиционный принтер; обычно он находится рядом со значком меню в виде трех точек.
Шаг 3: Выберите «Microsoft Print to PDF»
В появившемся диалоговом окне печати выберите «Microsoft Print to PDF» из списка принтеров.
Эта опция сообщает Windows о необходимости сохранить изображение в формате PDF, а не отправлять его на физический принтер.
Шаг 4: Нажмите кнопку «Печать».
Выбрав «Microsoft Print to PDF», нажмите кнопку «Печать» в нижней части диалогового окна.
Нажатие кнопки «Печать» может показаться странным, но это запускает процесс конвертации.
Шаг 5: Сохраните PDF-файл
Появится новое окно с просьбой выбрать место сохранения нового файла PDF. Выберите место и нажмите «Сохранить».
На этом шаге конвертация завершается, и ваш PDF-файл будет готов в указанном вами месте.
После выполнения этих шагов ваше изображение JPG будет преобразовано в файл PDF и сохранено на вашем компьютере.
Советы: как конвертировать JPG в PDF в Windows 11
- Используйте приложение «Фотографии»: Windows 11 поставляется со встроенным приложением «Фотографии», которое упрощает процесс конвертации.
- Проверьте список принтеров: Если функция «Microsoft Print to PDF» недоступна, возможно, вам придется установить или включить ее.
- Пакетное преобразование: Если у вас несколько изображений, рассмотрите возможность использования бесплатного онлайн-сервиса для пакетного преобразования.
- Именование файлов: Дайте своим PDF-файлам понятные названия, чтобы избежать путаницы в дальнейшем.
- Настройки разрешения: Убедитесь, что разрешение изображения достаточно высокое для получения четкого PDF-файла.
Часто задаваемые вопросы: как конвертировать JPG в PDF в Windows 11
Можно ли конвертировать несколько файлов JPG в один PDF?
Да, но вам придется использовать стороннее программное обеспечение или онлайн-сервис, поскольку приложение «Фотографии» конвертирует только один файл за раз.
Существует ли ограничение на размер файла для конвертации JPG в PDF?
Хотя строгих ограничений нет, преобразование очень больших изображений может занять больше времени и привести к созданию больших PDF-файлов.
Нужен ли мне доступ к Интернету для конвертации JPG в PDF?
Нет, этот процесс не требует подключения к Интернету, поскольку использует встроенные функции Windows.
Повлияет ли преобразование JPG в PDF на качество изображения?
В общем, нет. Качество должно оставаться прежним, если не менять настройки разрешения.
Могу ли я редактировать PDF-файл после конвертации его из JPG?
Базовое редактирование возможно с помощью таких инструментов, как Microsoft Edge, но для расширенных функций вам понадобится специальное программное обеспечение для редактирования PDF-файлов.
Резюме: Как конвертировать JPG в PDF в Windows 11
- Откройте файл JPG.
- Нажмите на значок «Печать».
- Выберите «Microsoft Print to PDF».
- Нажмите кнопку «Печать».
- Сохраните PDF-файл.
Заключение
Конвертация JPG в PDF в Windows 11 — простая задача, с которой может справиться каждый благодаря встроенным инструментам. Независимо от того, объединяете ли вы фотоколлекции, готовите документы для работы или просто экспериментируете с форматами файлов, это руководство поможет вам.
Помните, что приложение Photos и опция «Microsoft Print to PDF» — ваши лучшие друзья в этом процессе. Если у вас возникнут какие-либо проблемы, обратитесь к разделам советов и часто задаваемых вопросов для получения помощи. Не стесняйтесь изучать дополнительную информацию о расширенном редактировании PDF или других методах преобразования файлов, чтобы расширить свой цифровой инструментарий.
Теперь, когда вы знаете, как конвертировать JPG в PDF на Windows 11, почему бы не попробовать? Это полезный навык, который может немного облегчить вашу цифровую жизнь.
Программы для Windows, мобильные приложения, игры - ВСЁ БЕСПЛАТНО, в нашем закрытом телеграмм канале - Подписывайтесь:)