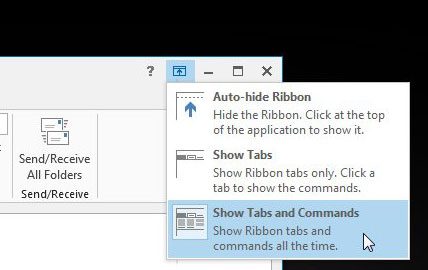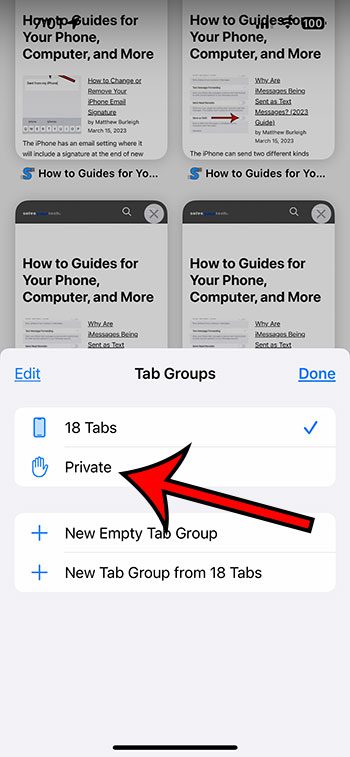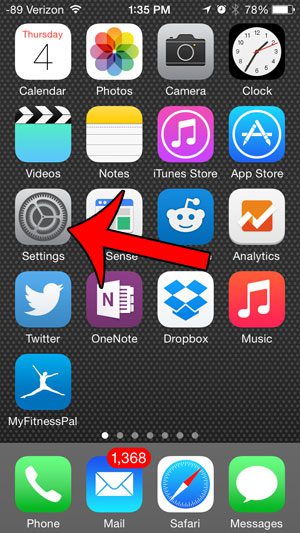Как конвертировать Word в PDF со встроенными ссылками: пошаговое руководство
Преобразование документа Word в PDF со встроенными ссылками — простой процесс. Выполнив несколько простых шагов, вы можете создать профессионально выглядящий PDF-файл, в котором сохранятся все ваши гиперссылки, что позволит читателям легко переходить на указанные веб-сайты или адреса электронной почты.
После выполнения задачи ваш документ Word будет преобразован в PDF-файл. Ссылки, встроенные в текст, останутся доступными для кликов и будут перенаправляться на заранее определенные URL-адреса или адреса электронной почты при нажатии в формате PDF. Это особенно полезно при обмене документами в электронном виде, поскольку сохраняет интерактивность вашего контента.
Введение
В эпоху цифровых технологий обмен документами стал для многих из нас повседневной задачей. Независимо от того, являетесь ли вы студентом, сдающим задание, профессионалом, делящимся отчетом, или создателем контента, распространяющим свои последние работы, необходимость в универсально доступном и читаемом формате файла имеет решающее значение. Введите PDF или формат переносимого документа — тип файла, популярный за его совместимость с различными системами и устройствами.
Но что, если ваш документ содержит гиперссылки? Вы знаете, те интерактивные текстовые фрагменты, которые переносят вас на веб-сайт или открывают окно электронной почты. При преобразовании документа Word в PDF важно сохранять эти ссылки активными. Этот процесс актуален для всех, кто хочет поделиться документом, содержащим ссылки, от бизнес-профессионалов до преподавателей и даже студентов. Итак, давайте углубимся в практические рекомендации и обеспечим, чтобы ваши ссылки оставались активными и работали в ваших PDF-файлах.
Программы для Windows, мобильные приложения, игры - ВСЁ БЕСПЛАТНО, в нашем закрытом телеграмм канале - Подписывайтесь:)
Как конвертировать Word в PDF со встроенными ссылками
Следующие шаги проведут вас через процесс преобразования документа Word в PDF с сохранением всех встроенных ссылок.
Шаг 1. Откройте документ Word.
Откройте документ Word, который вы хотите преобразовать в PDF.
Это документ, содержащий ссылки, которые вы хотите сохранить активными в PDF-файле. Убедитесь, что все окончательно и готово к преобразованию.
Шаг 2. Нажмите «Файл».
Перейдите на вкладку «Файл» в верхнем левом углу ленты Word.
Откроется меню с различными опциями управления вашим документом.
Шаг 3. Выберите «Сохранить как».
В меню «Файл» выберите «Сохранить как», чтобы открыть диалоговое окно сохранения.
Здесь вы укажете место на своем компьютере, где вы хотите сохранить новый PDF-файл.
Шаг 4. Выберите формат PDF.
В диалоговом окне «Сохранить как» щелкните раскрывающееся меню «Тип файла» и выберите «PDF».
Это изменит тип файла, в котором будет сохранен ваш документ.
Шаг 5. Убедитесь, что для параметра «Параметры сохранения» установлено значение «Стандарт».
В диалоговом окне вы увидите раздел «Оптимизировать для». Убедитесь, что вы выбрали «Стандартный (публикация в Интернете и печать)».
Это гарантирует, что ваш PDF-файл сохранит все форматирование и встроенные ссылки.
Шаг 6: Нажмите «Сохранить».
После выбора формата PDF и параметра оптимизации нажмите «Сохранить».
Ваш документ Word теперь будет преобразован в PDF со всеми встроенными ссылками.
Плюсы
| Сохранение ссылок | Преобразование Word в PDF со встроенными ссылками гарантирует, что интерактивные элементы вашего документа останутся функциональными, что повышает удобство чтения. |
| Профессиональная презентация | PDF-файл с активными ссылками более профессиональный и удобный для пользователя, что хорошо отражается на авторе или создателе документа. |
| Повышенная доступность | PDF-файлы широко доступны на различных устройствах и платформах, что упрощает просмотр и взаимодействие с вашим документом получателям. |
Минусы
| Возможные проблемы с форматированием | Хотя и редко, но преобразование в PDF может иногда изменить форматирование вашего документа, что потребует от вас перепроверки и, возможно, внесения изменений. |
| Размер файла | PDF-файлы, особенно со множеством встроенных ссылок, могут иметь больший размер, чем их аналоги в Word, что может стать проблемой при обмене по электронной почте или на ограниченных платформах хранения. |
| Требования к программному обеспечению | У некоторых пользователей может не быть необходимого программного обеспечения для просмотра PDF-файлов или они могут использовать устаревшие версии, которые не поддерживают интерактивные функции, такие как встроенные ссылки. |
Дополнительная информация
Хотя преобразование документа Word в PDF со встроенными ссылками, как правило, является простым процессом, следует учитывать дополнительные советы и идеи. Например, перед началом преобразования убедитесь, что все гиперссылки в документе Word работают правильно. Неработающая ссылка в Word останется неработающей в PDF-файле. Также обратите внимание на доступность вашего PDF-файла. Добавление альтернативных текстовых описаний к вашим гиперссылкам может сделать ваш документ более доступным для людей, использующих программы чтения с экрана.
Помните, что внешний вид гиперссылок может измениться после преобразования в PDF. В Word ссылки часто подчеркиваются и выделяются синим цветом, но в PDF это не всегда так. Наконец, если вы хотите преобразовать документ Word в PDF без каких-либо ссылок, просто удалите гиперссылки в Word перед преобразованием. Это может быть полезно, если вы делитесь конфиденциальной информацией и хотите запретить читателям доступ к внешним сайтам.
Краткое содержание
- Откройте документ Word
- Нажмите «Файл»
- Выберите «Сохранить как»
- Выберите формат PDF
- Убедитесь, что для параметра «Параметры сохранения» установлено значение «Стандарт».
- Нажмите «Сохранить»
Часто задаваемые вопросы
Что делать, если мой документ Word содержит изображения со ссылками?
Процесс преобразования также должен сохранять ссылки внутри изображений. Однако всегда полезно протестировать PDF-файл после преобразования, чтобы убедиться, что все ссылки работают должным образом.
Могу ли я преобразовать документ Word в PDF со встроенными ссылками на Mac?
Да, на Mac процесс аналогичен: опция «Сохранить как» находится в меню «Файл» в Word.
Сохраняются ли гиперссылки в сносках и концевых сносках?
Да, гиперссылки в сносках и концевых сносках должны сохраняться в процессе преобразования PDF.
Могу ли я бесплатно преобразовать документ Word в PDF со встроенными ссылками онлайн?
Доступны онлайн-инструменты, которые могут конвертировать документы Word в PDF с сохранением ссылок, часто бесплатно.
Что делать, если в конвертированном PDF-файле ссылка не работает?
Дважды проверьте гиперссылку в исходном документе Word, чтобы убедиться в ее правильности. Если проблема не устранена, попробуйте использовать другой конвертер PDF.
Заключение
Знание того, как конвертировать Word в PDF со встроенными ссылками, — это навык, который может значительно улучшить качество и профессионализм ваших общих документов. Это позволяет вам поддерживать богатство и интерактивность вашего контента, делая его более привлекательным для вашей аудитории.
Независимо от того, являетесь ли вы студентом, преподавателем или профессионалом, освоение этого процесса может сэкономить вам время и сделать ваши документы более доступными и удобными для пользователя. Не забудьте протестировать свои PDF-файлы, чтобы убедиться, что все ссылки работают правильно, и рассмотрите возможность использования упомянутых дополнительных советов для дальнейшего улучшения ваших документов. Удачной конвертации!
Программы для Windows, мобильные приложения, игры - ВСЁ БЕСПЛАТНО, в нашем закрытом телеграмм канале - Подписывайтесь:)