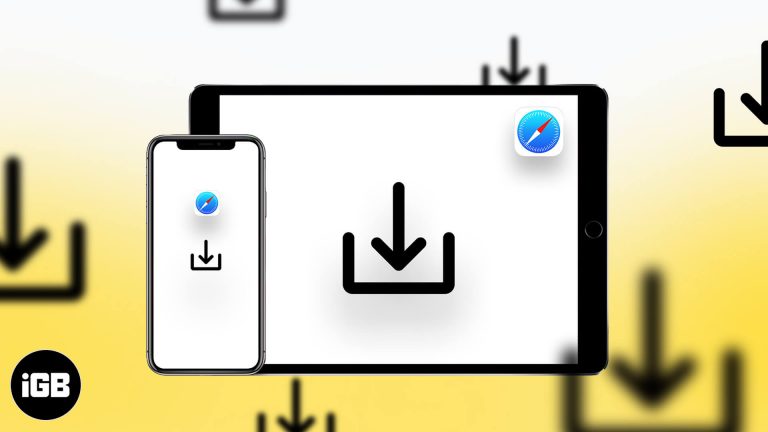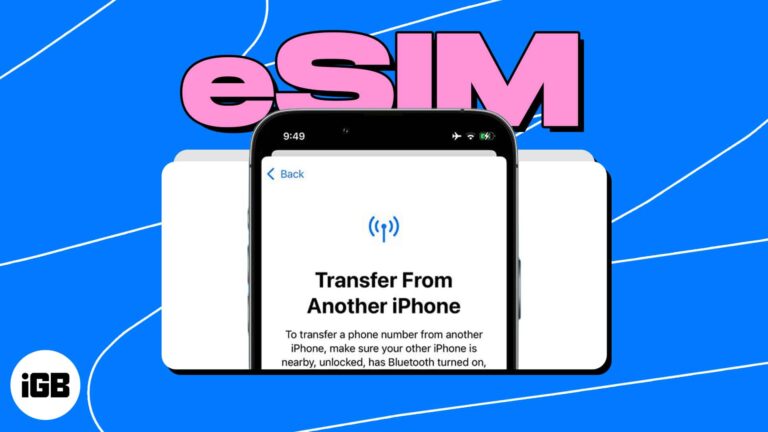Как копировать и вставлять с Mac на iPad: пошаговое руководство
Копирование и вставка с Mac на iPad — это проще простого, если вы знаете шаги. С помощью Universal Clipboard — функции от Apple — вы можете легко обмениваться контентом, таким как текст, изображения и файлы, между устройствами. Все, что вам нужно, — это оба устройства, подключенные к одной сети Wi-Fi, зарегистрированные в одном Apple ID и имеющие включенный Bluetooth. Вот краткое изложение: скопируйте контент на свой Mac, переключитесь на свой iPad и вставьте его туда, куда вам нужно. Вуаля!
Пошаговое руководство: как копировать и вставлять с Mac на iPad
В этом руководстве вы узнаете, как легко копировать и вставлять данные между Mac и iPad с помощью универсального буфера обмена.
Шаг 1: Убедитесь, что оба устройства подключены к одной сети Wi-Fi
Убедитесь, что ваш Mac и iPad подключены к одной и той же сети Wi-Fi.
Находясь в одной сети, устройства могут взаимодействовать проще и быстрее.
Программы для Windows, мобильные приложения, игры - ВСЁ БЕСПЛАТНО, в нашем закрытом телеграмм канале - Подписывайтесь:)
Шаг 2: Войдите в один и тот же Apple ID на обоих устройствах.
Убедитесь, что вы вошли в один и тот же Apple ID на Mac и iPad.
Это гарантирует, что ваши устройства будут связаны и смогут беспрепятственно обмениваться информацией.
Шаг 3: Включите Bluetooth на обоих устройствах.
Включите Bluetooth на Mac и iPad.
Bluetooth позволяет устройствам обнаруживать друг друга и мгновенно обмениваться контентом.
Шаг 4: Скопируйте контент на свой Mac
Выберите и скопируйте контент, который вы хотите перенести с вашего Mac.
Это может быть что угодно: от текста и изображений до файлов. Просто используйте Command+C или щелкните правой кнопкой мыши и выберите «Копировать».
Шаг 5: Переключитесь на iPad и вставьте
Откройте приложение на iPad, куда вы хотите вставить содержимое, и используйте функцию «Вставить».
Это можно сделать, нажав и удерживая экран и выбрав «Вставить» или нажав Command+V, если у вас подключена клавиатура.
После выполнения этих шагов, контент, который вы скопировали на вашем Mac, будет вставлен в выбранное вами приложение на вашем iPad. Это как магия, но реальность!
Советы: как копировать и вставлять с Mac на iPad
- Обеспечить совместимость: Убедитесь, что на вашем Mac и iPad установлены последние версии операционных систем, чтобы избежать сбоев программного обеспечения.
- Держите устройства близко: Расположение Mac и iPad рядом друг с другом может повысить производительность универсального буфера обмена.
- Используйте сочетания клавиш: Чтобы ускорить процесс, ознакомьтесь с сочетаниями клавиш, такими как Command+C для копирования и Command+V для вставки.
- Проверьте настройки: Если универсальный буфер обмена не работает, убедитесь, что в общих настройках на обоих устройствах включена функция Handoff.
- Перезагрузить устройства: Иногда простая перезагрузка обоих устройств может устранить незначительные проблемы с подключением.
Часто задаваемые вопросы: как копировать и вставлять с Mac на iPad
Почему у меня не работает универсальный буфер обмена?
Убедитесь, что оба устройства подключены к одной и той же сети Wi-Fi, выполнены входы в один и тот же Apple ID и на них включен Bluetooth.
Могу ли я копировать и вставлять большие файлы?
Хотя Universal Clipboard лучше всего работает с текстом и изображениями, у вас могут возникнуть проблемы с очень большими файлами. Для больших передач рассмотрите возможность использования AirDrop.
Нужно ли мне подключение к Интернету?
Вам не нужно активное подключение к Интернету, но оба устройства должны быть подключены к одной сети Wi-Fi.
Работает ли это с любым приложением?
В основном да. Работает с большинством приложений, поддерживающих стандартные функции копирования-вставки.
Что делать, если скопированный контент не отображается на моем iPad?
Попробуйте скопировать контент еще раз, убедитесь, что все необходимые настройки включены, или перезагрузите устройства.
Краткое содержание
- Убедитесь, что оба устройства подключены к одной сети Wi-Fi.
- Войдите в один и тот же Apple ID на обоих устройствах.
- Включите Bluetooth на обоих устройствах
- Копируйте контент на свой Mac
- Переключитесь на iPad и вставьте
Заключение
Копирование и вставка с Mac на iPad поначалу может показаться немного сложным, но как только вы освоитесь, это будет проще простого! Универсальный буфер обмена — это мощная функция, которая упрощает обмен контентом между вашими устройствами Apple. Просто убедитесь, что оба устройства подключены к одной сети Wi-Fi, зарегистрированы в одном Apple ID и имеют включенный Bluetooth. Затем скопируйте контент на свой Mac, переключитесь на свой iPad и вставьте.
Если у вас возникли какие-либо проблемы, быстрая проверка настроек или простой перезапуск обычно помогают. Помните, практика ведет к совершенству. Чем больше вы используете Universal Clipboard, тем более интуитивно понятным он становится. Так почему бы не попробовать его сегодня и не оптимизировать свой рабочий процесс? Независимо от того, являетесь ли вы студентом, профессионалом или просто любителем гаджетов Apple, эта функция наверняка облегчит вам жизнь. Удачного копирования и вставки!
Программы для Windows, мобильные приложения, игры - ВСЁ БЕСПЛАТНО, в нашем закрытом телеграмм канале - Подписывайтесь:)