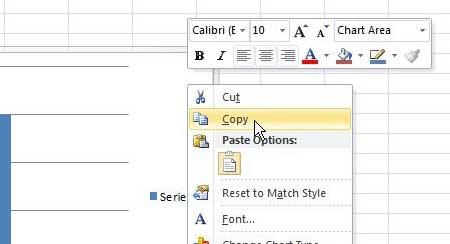Как легко отключить SmartScreen Microsoft Defender в Windows 11
Если вы хотите отключить Microsoft Defender SmartScreen в Windows 11, это простой процесс. Всего за несколько шагов вы можете отключить эту функцию безопасности. Несмотря на то, что SmartScreen помогает защитить ваш компьютер, предупреждая вас о потенциально вредоносных сайтах и загрузках, у вас могут быть определенные причины для его отключения. Вот как вы можете это сделать.
Как отключить SmartScreen Microsoft Defender в Windows 11
В этом разделе я расскажу вам, как отключить SmartScreen Microsoft Defender. Каждый шаг прост, и я предоставлю дополнительную информацию, чтобы вы ничего не пропустили.
Шаг 1. Откройте Безопасность Windows.
Сначала откройте приложение «Безопасность Windows» из меню «Пуск».
Вы можете сделать это, нажав кнопку «Пуск» и введя «Безопасность Windows» в строку поиска. Как только приложение появится, нажмите на него, чтобы открыть.
Программы для Windows, мобильные приложения, игры - ВСЁ БЕСПЛАТНО, в нашем закрытом телеграмм канале - Подписывайтесь:)
Шаг 2. Перейдите в раздел «Управление приложениями и браузером».
Затем перейдите в раздел «Управление приложениями и браузером» в разделе «Безопасность Windows».
Эта опция обычно находится на левой боковой панели приложения «Безопасность Windows». Нажмите на него, чтобы перейти к следующему экрану.
Шаг 3. Найдите настройки защиты на основе репутации
Нажмите «Настройки защиты на основе репутации».
Вы найдете ссылку «Настройки защиты на основе репутации». Нажмите на эту ссылку, чтобы получить доступ к нужным вам настройкам.
Шаг 4. Отключите SmartScreen для приложений и файлов
Отключите опцию «Проверить приложения и файлы».
Это отключит SmartScreen от проверки приложений и файлов, которые вы пытаетесь открыть.
Шаг 5. Отключите SmartScreen для Microsoft Edge
Прокрутите вниз, чтобы найти настройку Microsoft Edge и отключить ее.
Это предотвращает активацию SmartScreen во время использования браузера Edge.
Шаг 6. Отключите SmartScreen для приложений Microsoft Store
Наконец, отключите SmartScreen для приложений Microsoft Store.
Это гарантирует, что SmartScreen не будет мешать работе приложений, загружаемых из Microsoft Store.
После выполнения этих действий фильтр SmartScreen Microsoft Defender будет отключен, и вы не будете получать предупреждения о потенциально вредоносных сайтах или загрузках. Имейте в виду, что это может подвергнуть вашу систему определенным рискам.
Советы по отключению SmartScreen Microsoft Defender в Windows 11
- Если вы решите отключить SmartScreen, убедитесь, что у вас установлено другое антивирусное или защитное программное обеспечение.
- Регулярно обновляйте свою операционную систему и программное обеспечение для защиты от новых уязвимостей.
- Будьте осторожны при загрузке и установке программного обеспечения из неизвестных источников.
- Рассмотрите возможность повторного включения SmartScreen, если у вас возникнут проблемы с безопасностью.
- Научитесь распознавать попытки фишинга и вредоносные программы для обеспечения личной безопасности.
Часто задаваемые вопросы
Что такое SmartScreen защитника Microsoft?
SmartScreen Microsoft Defender — это функция безопасности, которая помогает защитить ваш компьютер, предупреждая вас о потенциально вредоносных веб-сайтах и загрузках.
Зачем мне отключать SmartScreen?
Возможно, вы захотите отключить SmartScreen, если он блокирует загрузки или веб-сайты, которым вы доверяете, но всегда учитывайте последствия для безопасности.
Безопасно ли отключать SmartScreen?
Отключение SmartScreen может подвергнуть вашу систему риску, поэтому убедитесь, что у вас есть другие меры безопасности.
Могу ли я снова включить SmartScreen?
Да, вы можете легко включить его снова, выполнив те же действия и снова включив параметры.
Влияет ли SmartScreen на производительность системы?
Как правило, SmartScreen существенно не влияет на производительность системы, но его отключение может немного ускорить просмотр и загрузку.
Краткое содержание
- Откройте Безопасность Windows.
- Перейдите в «Управление приложениями и браузером».
- Найдите настройки защиты на основе репутации.
- Отключите SmartScreen для приложений и файлов.
- Отключите SmartScreen для Microsoft Edge.
- Отключите SmartScreen для приложений Microsoft Store.
Заключение
Отключение Microsoft Defender SmartScreen в Windows 11 — относительно простой процесс, но к нему следует подходить с осторожностью. Хотя SmartScreen выступает в качестве ценной первой линии защиты от вредоносных сайтов и загрузок, существуют сценарии, в которых его отключение может оказаться полезным.
Прежде чем отключать SmartScreen, всегда проверяйте наличие альтернативных мер безопасности. Независимо от того, являетесь ли вы технически подкованным пользователем, который знает, как безопасно перемещаться по Интернету, или тем, кто считает SmartScreen слишком ограничительным, понимание шагов по его отключению может оказаться полезным.
Если это руководство показалось вам полезным и вы хотите узнать больше о функциях Windows 11, рассмотрите возможность ознакомления с другими статьями на аналогичные темы. Помните, что обеспечение безопасности вашей системы имеет первостепенное значение, поэтому тщательно взвесьте все «за» и «против», прежде чем вносить какие-либо изменения.
Программы для Windows, мобильные приложения, игры - ВСЁ БЕСПЛАТНО, в нашем закрытом телеграмм канале - Подписывайтесь:)