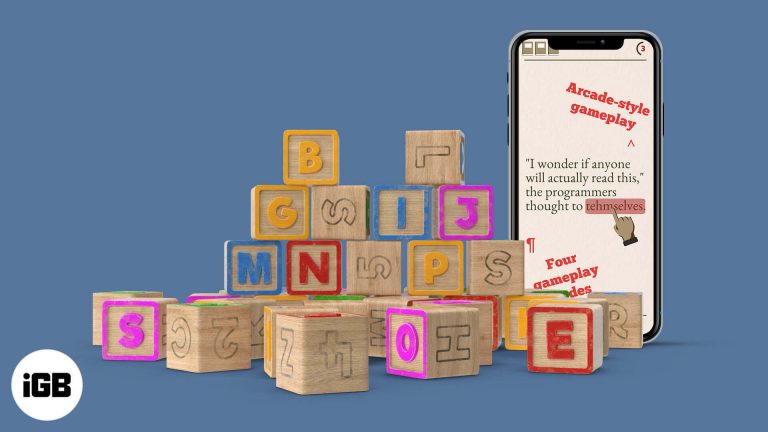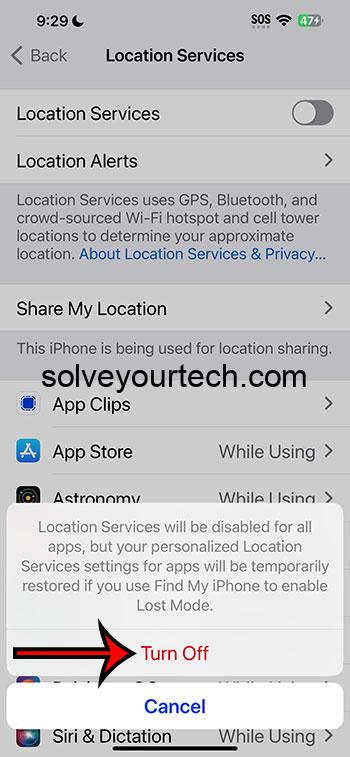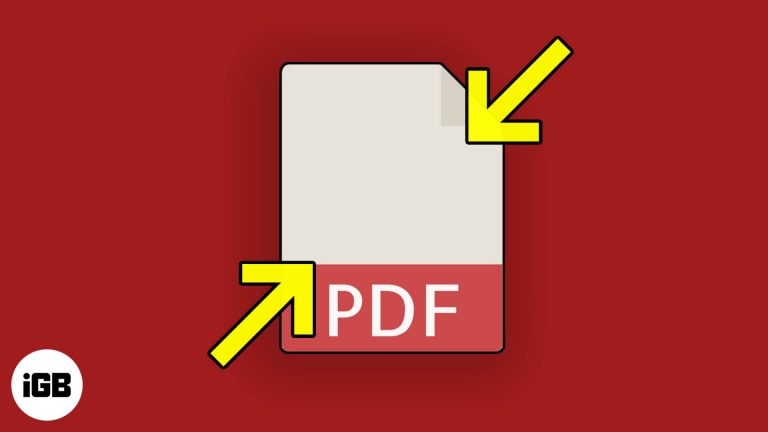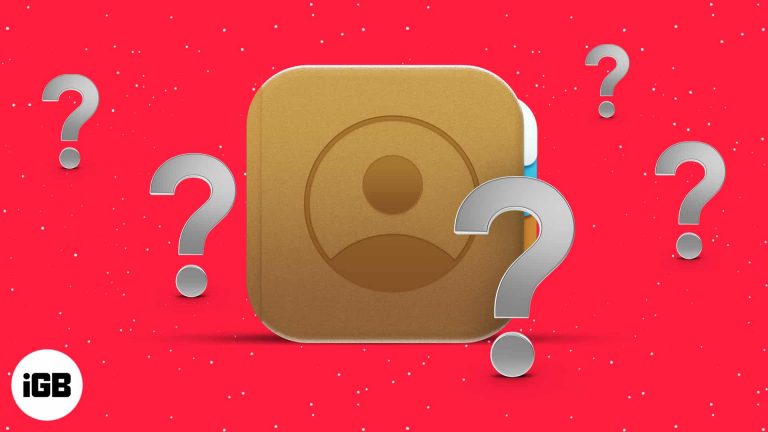Как легко перенести данные со старого ноутбука на новый ноутбук с Windows 11
Перенос данных со старого ноутбука на новый с Windows 11 проще, чем кажется. В двух словах, вам понадобится внешнее устройство хранения данных или облачный сервис. Сначала сделайте резервную копию данных со старого ноутбука, а затем восстановите их на новом. Это руководство проведет вас через каждый шаг четко и кратко.
Пошаговое руководство по переносу данных со старого ноутбука на новый ноутбук Windows 11
Перенос данных гарантирует, что вы не потеряете важные файлы или настройки. Выполните следующие шаги, чтобы переместить все без проблем.
Шаг 1: Создайте резервную копию данных
Для начала вам необходимо сделать резервную копию данных со старого ноутбука.
Вы можете использовать внешний жесткий диск или облачный сервис, такой как OneDrive или Google Drive. Подключите внешний жесткий диск к старому ноутбуку или войдите в свой облачный сервис. Выберите файлы и папки, которые вы хотите создать резервную копию, и скопируйте их на внешний диск или загрузите в облако. Обязательно включите документы, фотографии, видео и любые другие важные файлы.
Программы для Windows, мобильные приложения, игры - ВСЁ БЕСПЛАТНО, в нашем закрытом телеграмм канале - Подписывайтесь:)
Шаг 2: Войдите в свою учетную запись Microsoft на новом ноутбуке.
Затем войдите в свою учетную запись Microsoft на новом ноутбуке с Windows 11.
При первой настройке нового ноутбука вам будет предложено войти в систему с помощью учетной записи Microsoft. Если у вас уже есть учетная запись Microsoft, используйте ее. Если нет, создайте новую. Это автоматически синхронизирует некоторые из ваших настроек и персонализаций, что сделает переход более плавным.
Шаг 3: Восстановление данных из резервной копии
Теперь восстановите резервные копии данных на новом ноутбуке.
Если вы использовали внешний жесткий диск, подключите его к новому ноутбуку. Откройте проводник и перейдите к внешнему диску. Выберите файлы и папки, резервные копии которых вы создали, и скопируйте их в соответствующие места на новом ноутбуке. Если вы использовали облачный сервис, загрузите файлы на новый ноутбук из облака.
Шаг 4: Установите приложения
Затем переустановите приложения на новом ноутбуке.
Перейдите в Магазин Windows или на веб-сайты нужных вам приложений, чтобы загрузить их снова. Убедитесь, что у вас есть все необходимые лицензионные ключи или подписки. Это идеальное время, чтобы очистить и установить только те приложения, которые вам действительно нужны.
Шаг 5: Обновите системные настройки
Наконец, обновите настройки системы в соответствии со старым ноутбуком.
Перейдите по настройкам Windows 11, чтобы настроить такие параметры, как параметры отображения, параметры питания и параметры конфиденциальности. Возможно, вам придется настроить несколько вещей, чтобы все получилось так, как вам нравится.
После выполнения этих шагов ваш новый ноутбук должен иметь все важные данные и настройки со старого ноутбука. Наслаждайтесь улучшенной производительностью и новыми функциями Windows 11!
Советы по переносу данных со старого ноутбука на новый ноутбук Windows 11
- Используйте быстрый внешний диск: Использование внешнего накопителя USB 3.0 или выше может значительно ускорить процесс передачи данных.
- Облачные сервисы: Облачные сервисы могут сэкономить время, особенно если у вас быстрое интернет-соединение.
- Проверьте резервную копию: Прежде чем удалять что-либо со старого ноутбука, убедитесь, что резервные копии файлов целы и доступны.
- Сохраните свой старый ноутбук: Сохраните свой старый ноутбук, пока не убедитесь, что все данные перенесены правильно.
- Регулярное резервное копирование: Внедрите регулярную процедуру резервного копирования, чтобы избежать потери данных в будущем.
Часто задаваемые вопросы
Могу ли я использовать прямой кабель для передачи данных?
Да, вы можете использовать USB-кабель для переноса данных напрямую с одного ноутбука на другой.
Нужен ли мне внешний диск, если я использую облачное хранилище?
Нет, если вы используете облачный сервис, вам не понадобится внешний диск.
Могу ли я перенести установленные программы?
Программы необходимо переустановить на новом ноутбуке; их нельзя просто скопировать.
Существует ли программное обеспечение, помогающее в этом процессе?
Да, существуют такие инструменты, как PCmover, которые могут помочь в переносе ваших данных и настроек.
Сколько времени занимает процесс перевода?
Время может варьироваться в зависимости от объема данных и используемого метода: от нескольких минут до нескольких часов.
Краткое содержание
- Резервное копирование данных
- Войдите в свою учетную запись Microsoft на новом ноутбуке
- Восстановление данных из резервной копии
- Установите свои приложения
- Обновите настройки системы
Заключение
Перенос данных со старого ноутбука на новый ноутбук с Windows 11 не обязательно должен быть сложной задачей. Выполнив шаги, описанные выше, вы можете быть уверены, что все ваши важные файлы и настройки успешно перенесутся на новое устройство. Не забудьте сделать резервную копию данных, используйте учетную запись Microsoft для более легкого переноса настроек и не забудьте о своих приложениях.
Также воспользуйтесь этой возможностью, чтобы очистить ненужные файлы и приложения, что даст вам новый старт на совершенно новом ноутбуке. Регулярно создавайте резервные копии своих данных, чтобы избежать будущих проблем. Если у вас возникнут какие-либо вопросы или возникнут проблемы, не стесняйтесь пересматривать это руководство или обращаться за помощью. Наслаждайтесь новыми функциями и улучшенной производительностью Windows 11!
Программы для Windows, мобильные приложения, игры - ВСЁ БЕСПЛАТНО, в нашем закрытом телеграмм канале - Подписывайтесь:)