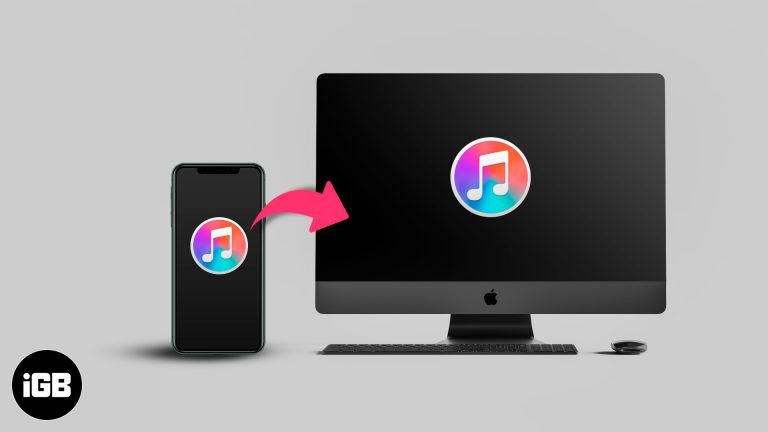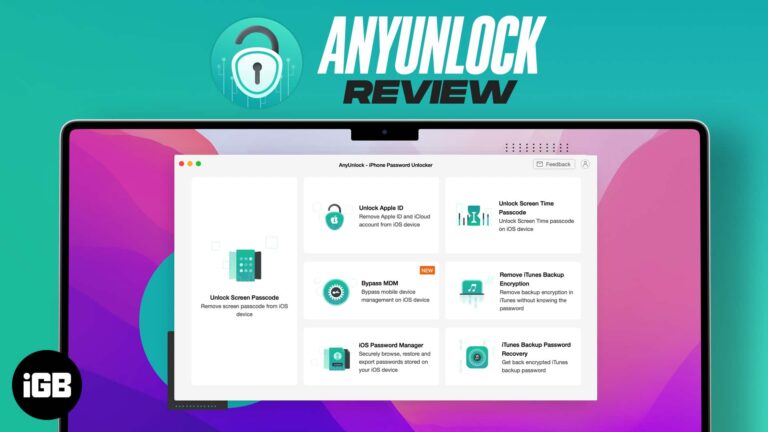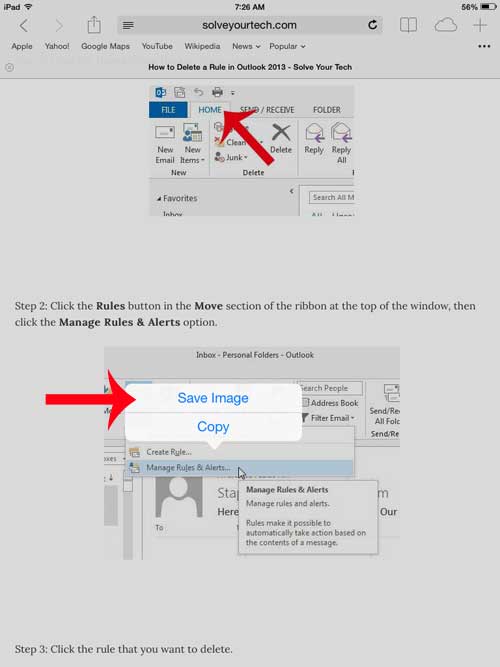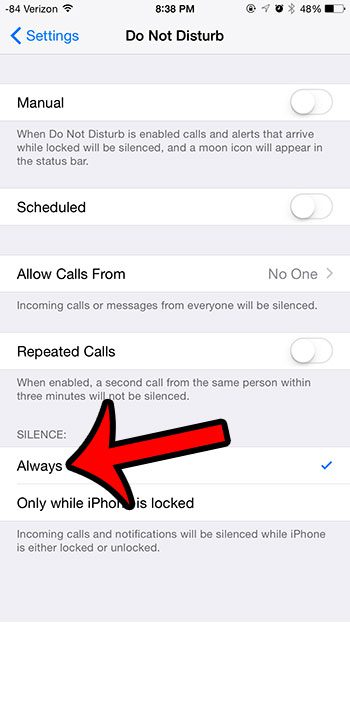Как легко перенести файлы с внешнего жесткого диска на ПК с Windows 11
Если вы хотите перенести файлы с внешнего жесткого диска на ПК с Windows 11, процесс прост. Подключив внешний диск к компьютеру, вы сможете перетаскивать файлы прямо на ПК. Эта статья проведет вас через каждый шаг, чтобы убедиться, что ваши файлы безопасно перемещены на ПК с Windows 11.
Как перенести файлы с внешнего жесткого диска на ПК Windows 11
Передача файлов с внешнего жесткого диска на ПК с Windows 11 включает подключение внешнего диска к компьютеру и копирование нужных файлов. Выполните следующие действия, чтобы эффективно перенести файлы.
Шаг 1: Подключите внешний жесткий диск
Подключите внешний жесткий диск к ПК с помощью USB-кабеля.
Убедитесь, что USB-кабель надежно подключен как к внешнему жесткому диску, так и к вашему ПК. Большинство современных ПК автоматически распознают внешний диск после его подключения.
Программы для Windows, мобильные приложения, игры - ВСЁ БЕСПЛАТНО, в нашем закрытом телеграмм канале - Подписывайтесь:)
Шаг 2: Откройте проводник.
Щелкните значок папки на панели задач, чтобы открыть проводник.
File Explorer — ваш выбор для просмотра файлов на вашем ПК. Он отобразит все доступные диски и папки, включая подключенный внешний жесткий диск.
Шаг 3: Найдите внешний жесткий диск.
В проводнике найдите внешний жесткий диск в разделе «Этот компьютер».
Ваш внешний жесткий диск должен отображаться как отдельный диск с назначенной буквой (например, E:). Щелкните по нему, чтобы просмотреть его содержимое.
Шаг 4: Выберите файлы для передачи.
Выделите файлы или папки, которые вы хотите переместить на свой ПК.
Вы можете выбрать несколько файлов, удерживая клавишу Ctrl при щелчке по каждому файлу. Это гарантирует, что вы сможете передать все, что вам нужно, за один раз.
Шаг 5: Скопируйте файлы
Щелкните правой кнопкой мыши по выбранным файлам и выберите «Копировать» в контекстном меню.
Это действие скопирует файлы в буфер обмена, готовые к вставке в нужное место на вашем ПК.
Шаг 6: Вставьте файлы на свой ПК.
Перейдите в папку на вашем ПК, куда вы хотите сохранить файлы, щелкните правой кнопкой мыши и выберите «Вставить».
Ваши файлы начнут передаваться в выбранное место на вашем ПК. Время, которое это займет, будет зависеть от количества и размера файлов.
После выполнения этих шагов ваши файлы должны быть перенесены с внешнего жесткого диска на ваш ПК с Windows 11. Вы можете получить к ним доступ в любое время из того места, где вы их сохранили.
Советы по переносу файлов с внешнего жесткого диска на ПК с Windows 11
- Проверьте USB-порты: Убедитесь, что внешний жесткий диск подключен к работающему USB-порту.
- Организация файла: Создавайте папки на своем ПК, чтобы упорядочивать переданные файлы.
- Размер файла: Обращайте внимание на размер переносимых файлов, чтобы убедиться, что на вашем ПК достаточно места.
- Резервное копирование: Сохраняйте резервную копию важных файлов на внешнем жестком диске до тех пор, пока не убедитесь, что они безопасно перемещены.
- Правильное извлечение: Всегда извлекайте внешний жесткий диск безопасно после переноса данных, чтобы избежать повреждения.
Часто задаваемые вопросы
Почему мой внешний жесткий диск не отображается?
Проверьте, надежно ли подключен USB-кабель, и попробуйте другой USB-порт. Иногда может потребоваться обновление драйверов.
Можно ли передавать файлы без использования Проводника?
Вы можете использовать стороннее программное обеспечение для управления файлами, но File Explorer — самый простой и надежный метод.
Есть ли ограничение на размер передаваемых файлов?
Как правило, в Windows 11 нет ограничений на передачу файлов, но следует учитывать доступное дисковое пространство на вашем ПК.
Нужно ли мне специальное программное обеспечение для передачи файлов?
Нет, Проводника Windows 11 достаточно для передачи файлов с внешнего жесткого диска.
Что делать, если перевод занимает слишком много времени?
Большие файлы или много файлов могут занять время. Убедитесь, что ваше USB-подключение — USB 3.0 для более высокой скорости передачи данных.
Краткое содержание
- Подключите внешний жесткий диск
- Открыть проводник
- Найдите внешний жесткий диск.
- Выберите файлы для передачи
- Скопируйте файлы
- Вставьте файлы на свой ПК
Заключение
Передача файлов с внешнего жесткого диска на ПК с Windows 11 — простой и эффективный способ управления данными. Независимо от того, перемещаете ли вы важные документы, дорогие сердцу фотографии или большие медиафайлы, выполнение описанных выше шагов гарантирует плавный процесс. Не забывайте организовывать и резервировать файлы, чтобы предотвратить потерю данных. Если у вас возникнут какие-либо проблемы, обратитесь к советам и часто задаваемым вопросам, чтобы устранить распространенные проблемы. Теперь приступайте к организации своей цифровой жизни с легкостью — ваш ПК с Windows 11 ждет вас!
Программы для Windows, мобильные приложения, игры - ВСЁ БЕСПЛАТНО, в нашем закрытом телеграмм канале - Подписывайтесь:)