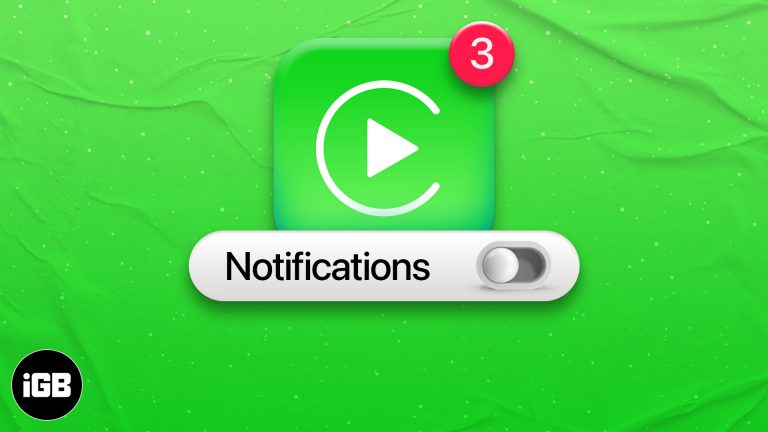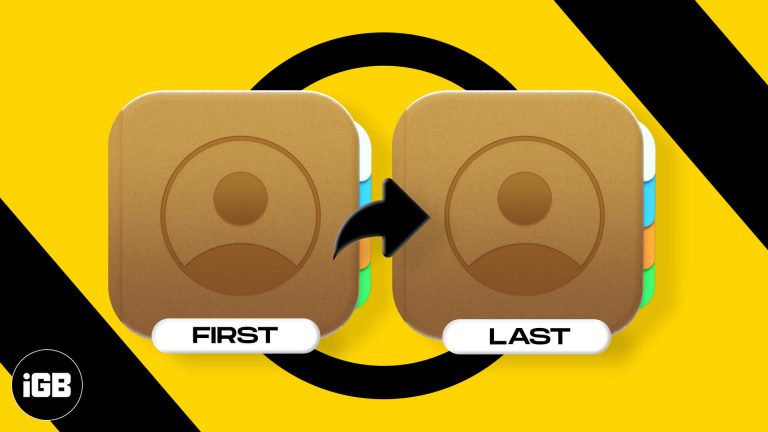Как легко включить сенсорный экран на устройствах Lenovo с Windows 11
Если вы пытаетесь включить сенсорный экран на своем устройстве Lenovo с Windows 11, это простой процесс, который можно выполнить всего за несколько шагов. Открыв диспетчер устройств в Windows 11, вы можете быстро включить или отключить функцию сенсорного экрана. Следуйте инструкциям ниже, чтобы настроить и запустить сенсорный экран.
Как включить сенсорный экран на Lenovo Windows 11
Если у вас есть устройство Lenovo с Windows 11 и вы хотите включить сенсорный экран, выполните следующие действия. Чтобы это произошло, вам придется перемещаться по диспетчеру устройств.
Шаг 1. Откройте диспетчер устройств.
Чтобы начать работу, щелкните правой кнопкой мыши меню «Пуск» и выберите «Диспетчер устройств».
Открытие диспетчера устройств — это ваш путь к управлению всем оборудованием на вашем устройстве Lenovo. Этот инструмент помогает вам управлять различными функциями оборудования, включая сенсорный экран.
Программы для Windows, мобильные приложения, игры - ВСЁ БЕСПЛАТНО, в нашем закрытом телеграмм канале - Подписывайтесь:)
Шаг 2. Найдите устройства пользовательского интерфейса
В диспетчере устройств найдите и разверните раздел «Устройства пользовательского интерфейса».
В разделе «Устройства пользовательского интерфейса» перечислены все устройства ввода, подключенные к вашему компьютеру, такие как клавиатуры, мыши и, конечно же, сенсорный экран.
Шаг 3. Включите HID-совместимый сенсорный экран
Щелкните правой кнопкой мыши «HID-совместимый сенсорный экран» и выберите «Включить устройство».
Включая HID-совместимый сенсорный экран, вы указываете Windows 11 активировать сенсорную функцию. Если эта опция уже включена, эта опция будет неактивна.
Шаг 4. Подтвердите изменения
Перезагрузите устройство, чтобы изменения вступили в силу.
Перезагрузка Lenovo гарантирует правильную реализацию новых настроек. Этот шаг необходим для завершения включения сенсорного экрана.
Шаг 5. Проверьте сенсорный экран
После перезапуска проверьте сенсорный экран, коснувшись экрана и проверив, что он реагирует.
Проверка сенсорного экрана подтверждает, что вы успешно включили его. Если это не сработает, еще раз проверьте шаги, чтобы убедиться, что ничего не пропущено.
После выполнения этих шагов ваш сенсорный экран Lenovo должен быть готов к работе. Теперь вы сможете взаимодействовать со своим устройством с помощью сенсорных жестов и команд.
Советы о том, как включить сенсорный экран на Lenovo Windows 11
- Регулярные обновления: Убедитесь, что ваша Windows 11 регулярно обновляется, чтобы избежать проблем с совместимостью.
- Проверьте драйверы: Если сенсорный экран не работает, возможно, вам придется обновить или переустановить драйверы.
- Чистый экран: Иногда сенсорный экран может не реагировать из-за грязи или пятен. Регулярно очищайте экран.
- Аппаратные проблемы: Если включение сенсорного экрана не работает, возможно, проблема в оборудовании. Обратитесь в службу поддержки Lenovo для получения дополнительной помощи.
- Калибровка: Для большей точности вы можете откалибровать сенсорный экран через панель управления.
Часто задаваемые вопросы
Почему мой сенсорный экран не реагирует после его включения?
Это может быть проблема с драйвером. Убедитесь, что у вас установлены последние версии драйверов для сенсорного экрана.
Как узнать, есть ли на моем устройстве Lenovo сенсорный экран?
Проверьте характеристики вашего устройства на веб-сайте поддержки Lenovo или в руководстве к вашему устройству.
Могу ли я отключить сенсорный экран, если он мне больше не нужен?
Да, выполните те же действия, но выберите «Отключить устройство» вместо «Включить устройство».
Что делать, если мой сенсорный экран по-прежнему не работает?
Попробуйте переустановить драйверы сенсорного экрана или обратитесь в службу технической поддержки Lenovo.
Можно ли включить сенсорный экран через BIOS?
Нет, включение или отключение сенсорного экрана осуществляется через диспетчер устройств Windows.
Краткое описание шагов
- Откройте Диспетчер устройств.
- Найдите устройства пользовательского интерфейса.
- Включите HID-совместимый сенсорный экран.
- Подтвердите изменения.
- Проверьте сенсорный экран.
Заключение
Включение сенсорного экрана на вашем устройстве Lenovo с Windows 11 — это простой процесс, но очень важно внимательно следовать инструкциям. Используя диспетчер устройств, вы можете легко управлять сенсорными функциями. Не забывайте обновлять свою систему и следить за своим экраном, чтобы сенсорное управление было максимально удобным. Если у вас возникнут какие-либо проблемы, не стесняйтесь обращаться за поддержкой. Следуя этому руководству, вы сможете воспользоваться всеми преимуществами вашего устройства Lenovo с сенсорным экраном, сделав его более интерактивным и универсальным. Если вам нужны дополнительные советы или у вас есть другие технические вопросы, следите за обновлениями, чтобы получить больше руководств!
Программы для Windows, мобильные приложения, игры - ВСЁ БЕСПЛАТНО, в нашем закрытом телеграмм канале - Подписывайтесь:)