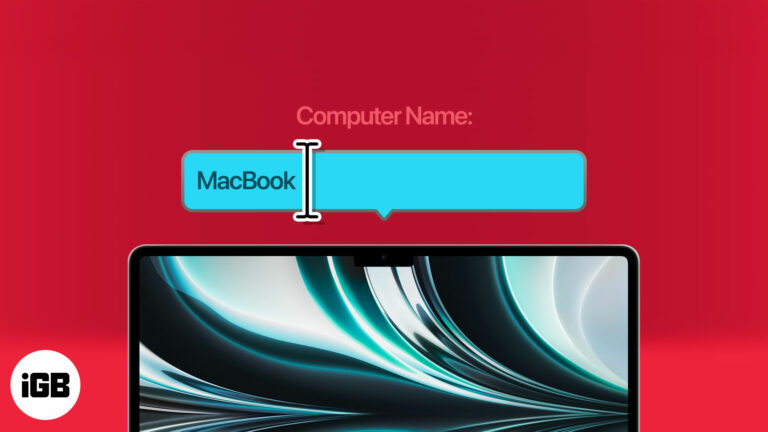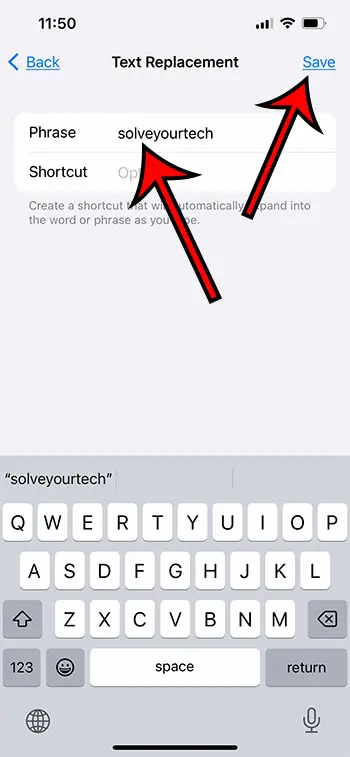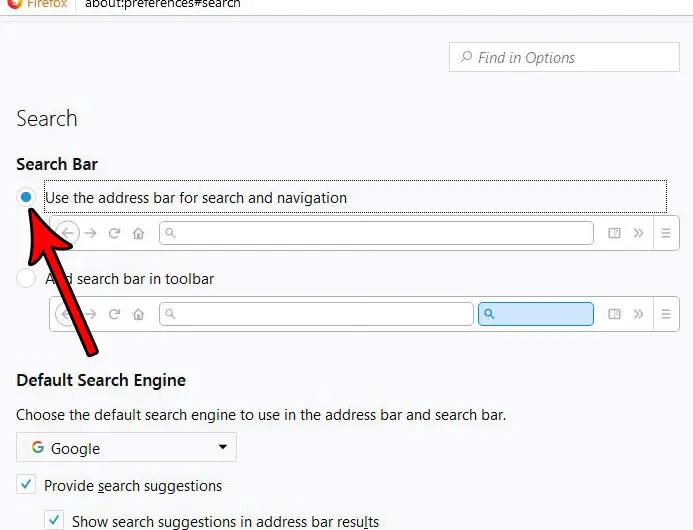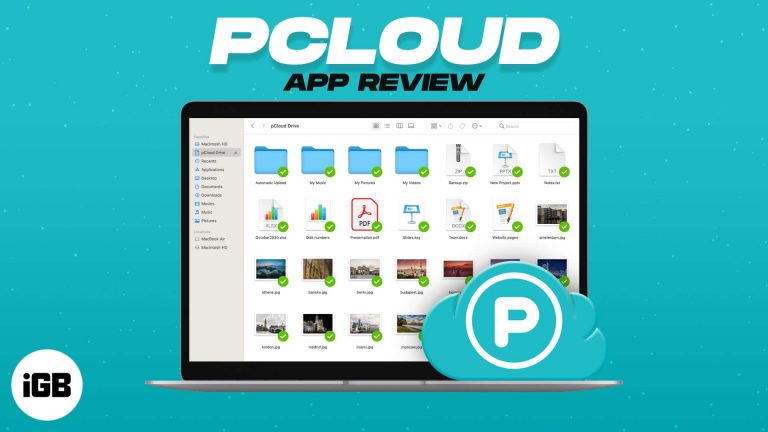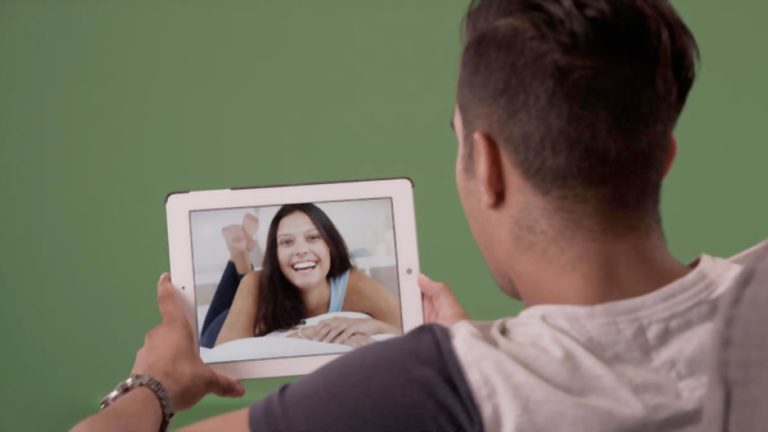Как легко восстановить заводские настройки ноутбука HP без пароля в Windows 11
Давайте углубимся в то, как можно выполнить сброс настроек ноутбука HP до заводских настроек в Windows 11, не зная пароля. Это может показаться сложным, но на самом деле это довольно просто, если вы знаете шаги. Мы разберем его за вас, чтобы вы могли без головной боли вернуть свой ноутбук к исходным настройкам.
Как восстановить заводские настройки ноутбука HP без пароля в Windows 11
Сброс настроек вашего ноутбука HP без пароля в Windows 11 приведет к удалению всех данных и восстановлению исходных заводских настроек компьютера. Это отличный способ решить проблемы с программным обеспечением или подготовить ноутбук к новому пользователю. Вот как это сделать за несколько шагов.
Шаг 1. Выключите ноутбук
Сначала убедитесь, что ваш ноутбук полностью выключен.
Если у вас возникли проблемы с его выключением обычным способом, вы можете удерживать кнопку питания около 10 секунд, пока экран не потемнеет. Это гарантирует полное выключение устройства.
Программы для Windows, мобильные приложения, игры - ВСЁ БЕСПЛАТНО, в нашем закрытом телеграмм канале - Подписывайтесь:)
Шаг 2. Включите и получите доступ к расширенному запуску
Затем снова включите ноутбук и сразу же несколько раз нажмите клавишу F11, чтобы получить доступ к параметрам расширенного запуска.
Нажатие F11 при запуске ноутбука откроет экран «Выберите вариант», где вам нужно находиться, чтобы начать процесс сброса.
Шаг 3. Выберите «Устранение неполадок».
На экране «Выберите вариант» выберите «Устранение неполадок».
Меню «Устранение неполадок» предоставляет различные варианты исправления и сброса настроек вашего ноутбука. Здесь мы выберем опцию сброса.
Шаг 4. Выберите «Сбросить этот компьютер».
В меню «Устранение неполадок» нажмите «Сбросить настройки этого компьютера».
Эта опция откроет другое меню с вариантами сброса. Это основная функция, которая помогает восстановить заводские настройки ноутбука.
Шаг 5: выберите «Удалить все».
В меню «Сбросить этот компьютер» выберите «Удалить все».
Выбор этого варианта гарантирует, что все данные, приложения и настройки будут полностью удалены с ноутбука, что позволит вам начать все сначала.
Шаг 6. Выберите локальную переустановку.
При появлении запроса выберите «Локальная переустановка».
При локальной переустановке для переустановки Windows используются файлы, уже имеющиеся на вашем устройстве, что обычно происходит быстрее, чем загрузка из облака.
Шаг 7: Подтвердите сброс
Наконец, подтвердите сброс, выбрав «Сброс».
Этот шаг инициирует процесс сброса. Ваш ноутбук перезагрузится и начнет восстанавливать заводские настройки, что может занять некоторое время.
После завершения сброса ваш ноутбук будет таким же, каким он был в первый раз. Все личные файлы, приложения и настройки будут удалены, а Windows 11 будет переустановлена заново.
Советы по восстановлению заводских настроек ноутбука HP без пароля Windows 11
- Резервное копирование важных файлов: Перед сбросом обязательно сделайте резервную копию всех важных файлов, если у вас есть к ним доступ.
- Зарядите свой ноутбук: Убедитесь, что ваш ноутбук подключен к сети или полностью заряжен, чтобы избежать сбоев во время перезагрузки.
- Знайте свою информацию для входа: После сброса вам потребуются данные вашей учетной записи Microsoft, чтобы снова настроить ноутбук.
- Обновить винду: После сброса проверьте наличие обновлений Windows, чтобы убедиться, что у вас установлены новейшие функции и исправления безопасности.
- Переустановите программное обеспечение: Помните, что любое добавленное вами программное обеспечение необходимо будет переустановить после сброса.
Часто задаваемые вопросы
Что делать, если я не могу получить доступ к параметрам расширенного запуска?
Попробуйте создать загрузочный USB-накопитель с установочным носителем Windows 11 и загрузиться с USB-накопителя, чтобы получить доступ к параметрам восстановления.
Поможет ли перезагрузка моего ноутбука удалить вирусы?
Да, сброс настроек приведет к удалению всех данных, включая вирусы и вредоносное ПО.
Сколько времени занимает сброс к заводским настройкам?
Это может занять от 30 минут до пары часов, в зависимости от скорости вашей системы и объема стираемых данных.
Могу ли я остановить сброс после его начала?
Лучше не прерывать процесс, поскольку это может вызвать системные ошибки. Прежде чем подтверждать сброс, убедитесь, что вы хотите продолжить.
Нужно ли подключение к Интернету для сброса?
Нет, локальная переустановка не требует подключения к Интернету. Однако обновления после сброса потребуют его.
Краткое содержание
- Выключите ноутбук.
- Включите расширенный запуск и получите доступ к нему, нажав F11.
- Выберите «Устранение неполадок».
- Выберите «Сбросить настройки этого компьютера».
- Выберите «Удалить все».
- Выберите Локальную переустановку.
- Подтвердите сброс.
Заключение
Сброс настроек вашего ноутбука HP без пароля в Windows 11 может показаться сложной задачей, но с помощью этих шагов все становится просто. Независимо от того, очищаете ли вы свою систему или готовитесь передать ее кому-то другому, сброс настроек к заводским настройкам — это надежный способ начать все сначала.
Помните, что этот процесс сотрет все ваши данные, поэтому, если у вас есть что-то важное, попробуйте заранее создать резервную копию. Поддержание вашего ноутбука заряженным и готовым также имеет решающее значение, чтобы избежать сбоев во время перезагрузки. Это подробное руководство гарантирует, что вы сможете уверенно и без каких-либо хлопот восстановить свой ноутбук в исходное состояние.
Если вы нашли это полезным, не стесняйтесь поделиться им с другими, кто может столкнуться с той же проблемой. И продолжайте искать больше полезных технических советов!
Программы для Windows, мобильные приложения, игры - ВСЁ БЕСПЛАТНО, в нашем закрытом телеграмм канале - Подписывайтесь:)