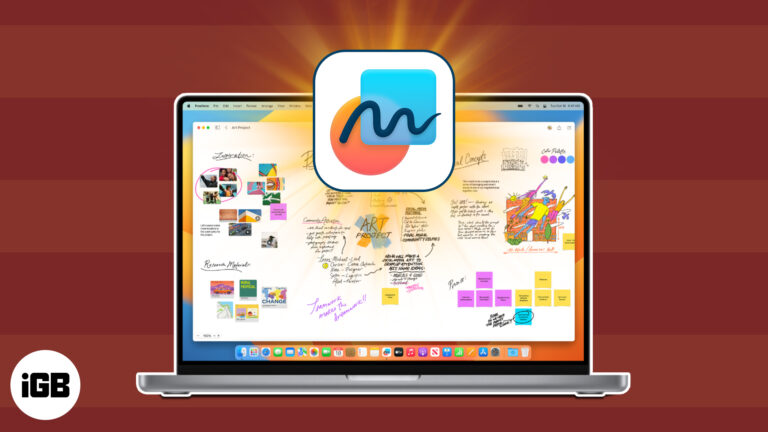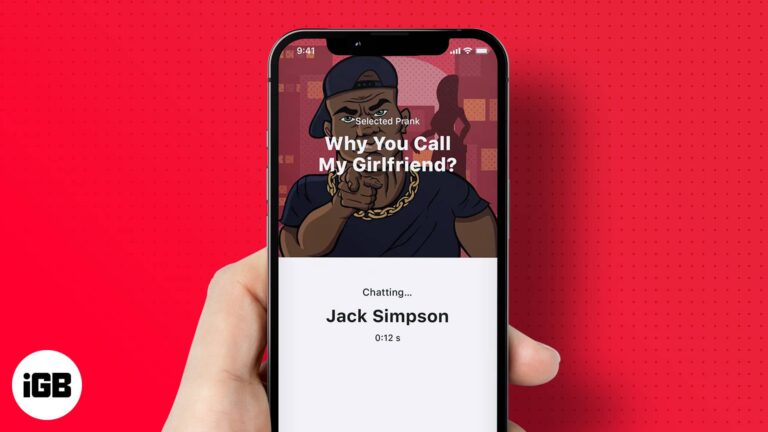Как набрать Ñ на ноутбуке с Windows 11 без цифровой клавиатуры: простое руководство
Ввод буквы «ñ» на ноутбуке под управлением Windows 11 без цифровой клавиатуры поначалу может показаться сложным, но не волнуйтесь — это довольно просто! Для этого вы можете использовать комбинацию сочетаний клавиш и настроек. Пишите ли вы эссе на испанском языке или просто хотите правильно набрать одно слово, эти шаги помогут вам в этом процессе. Оставайтесь со мной, и вы сразу же начнете печатать «ñ» как профессионал.
Ввод Ñ на ноутбуке с Windows 11 без цифровой клавиатуры
В этом разделе мы рассмотрим, как ввести символ «ñ» на ноутбуке, у которого нет цифровой клавиатуры. Все дело в том, чтобы найти правильный ярлык и настроить его, чтобы вы могли вводить его в любое время.
Шаг 1. Включите экранную клавиатуру
Перейдите в меню «Пуск» и найдите «Экранная клавиатура», чтобы открыть ее.
Экранная клавиатура — это виртуальная клавиатура, которая появляется на вашем экране. Это удобно, когда на вашей физической клавиатуре отсутствуют определенные клавиши.
Программы для Windows, мобильные приложения, игры - ВСЁ БЕСПЛАТНО, в нашем закрытом телеграмм канале - Подписывайтесь:)
Шаг 2. Переключитесь на международную раскладку клавиатуры США
Откройте «Настройки», перейдите в «Время и язык», затем «Язык и регион» и выберите «Добавить язык». Выберите «США-Международный» в качестве клавиатуры.
Раскладка американской международной клавиатуры позволяет использовать специальные символы, такие как «ñ», комбинируя клавиши.
Шаг 3: Используйте правую клавишу Alt
Удерживая правую клавишу Alt (Alt Gr), нажмите клавишу «n», чтобы ввести «ñ».
Этот ярлык работает только при использовании раскладки клавиатуры «США — международная».
Шаг 4: Используйте карту персонажей
Найдите «Карту символов» в меню «Пуск» и откройте ее. Найдите «ñ», выберите его и скопируйте.
Карта символов — это встроенный инструмент, позволяющий вставлять в любой документ различные специальные символы.
Шаг 5. Используйте сочетания клавиш
Нажмите «Ctrl» + «Shift» + «Тильда (~)», а затем «n», чтобы ввести «ñ».
Этот ярлык также доступен с раскладкой клавиатуры «США — Международная», что упрощает его, если вы предпочитаете комбинации клавиш.
После выполнения этих шагов вы сможете без проблем набирать «ñ». Независимо от того, используете ли вы один метод или комбинацию, вы найдете тот, который соответствует вашему стилю.
Советы по вводу Ñ на ноутбуке с Windows 11 без цифровой клавиатуры
- Используйте экранную клавиатуру для немедленного доступа: Экранную клавиатуру можно закрепить на панели задач для быстрого и удобного доступа.
- Легко переключайтесь между раскладками клавиатуры: Быстро переключаться между раскладками клавиатуры можно с помощью сочетания клавиш «Win + Пробел».
- Запомните ярлыки: Знание сочетаний клавиш поможет вам сэкономить время и упростить ввод иностранных символов.
- Создайте горячую клавишу: Вы можете установить собственную комбинацию клавиш для «ñ» в настройках программного обеспечения для редактирования текста.
- Используйте менеджеры буфера обмена: Рассмотрите возможность использования программного обеспечения менеджера буфера обмена, чтобы держать знак «ñ» под рукой, если вы часто им пользуетесь.
Часто задаваемые вопросы
Как мне ввести «ñ», если на моей клавиатуре нет цифровой клавиатуры?
Вы можете использовать экранную клавиатуру, переключиться на международную раскладку клавиатуры США или использовать карту символов.
Могу ли я навсегда изменить настройки клавиатуры, чтобы ввести «ñ»?
Да, вы можете навсегда настроить клавиатуру на международную раскладку (США), чтобы с легкостью вводить специальные символы.
Существует ли универсальный ярлык для ввода «ñ»?
Сочетание клавиш зависит от раскладки клавиатуры, но «Ctrl + Shift + Tilde (~)», за которым следует «n», работает для международной раскладки США.
Нужно ли мне какое-то специальное программное обеспечение для ввода «ñ»?
Никакого специального программного обеспечения не требуется; В Windows 11 есть встроенные инструменты, такие как экранная клавиатура и карта символов.
Могу ли я ввести «ñ» в другом программном обеспечении, например Word или Excel?
Да, ярлыки и методы работают в большинстве текстовых редакторов и программных приложений в Windows 11.
Краткое содержание
- Включите экранную клавиатуру.
- Переключитесь на международную раскладку клавиатуры США.
- Используйте правую клавишу Alt.
- Используйте карту персонажей.
- Используйте сочетания клавиш.
Заключение
Ввод «ñ» на ноутбуке с Windows 11 без цифровой клавиатуры поначалу может показаться небольшой проблемой, но с этими инструментами и приемами это легко сделать. Независимо от того, переключаетесь ли вы на международную раскладку клавиатуры США или используете экранную клавиатуру, у вас есть варианты.
После того, как вы попрактикуете эти методы несколько раз, они станут вашей второй натурой. Кроме того, вы поразите своих друзей и коллег своим новым навыком! Помните, что речь идет не только об одном символе — изучение этих приемов может открыть дверь к вводу различных символов и специальных символов, которые могут вам понадобиться в письме.
Не стесняйтесь изучить встроенные функции Windows 11 или даже инвестировать в программное обеспечение, которое сделает процесс набора текста более плавным.
Если вы часто набираете «ñ», освоение этих методов сделает вашу работу более эффективной. Итак, вперед — воспользуйтесь этими советами и улучшите свои навыки набора текста!
Программы для Windows, мобильные приложения, игры - ВСЁ БЕСПЛАТНО, в нашем закрытом телеграмм канале - Подписывайтесь:)