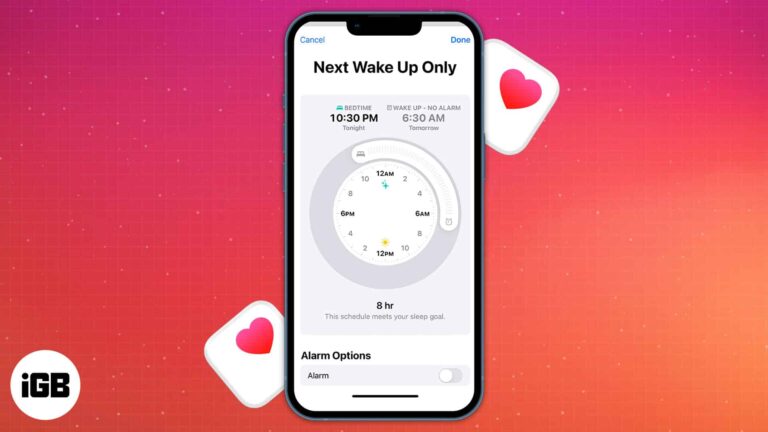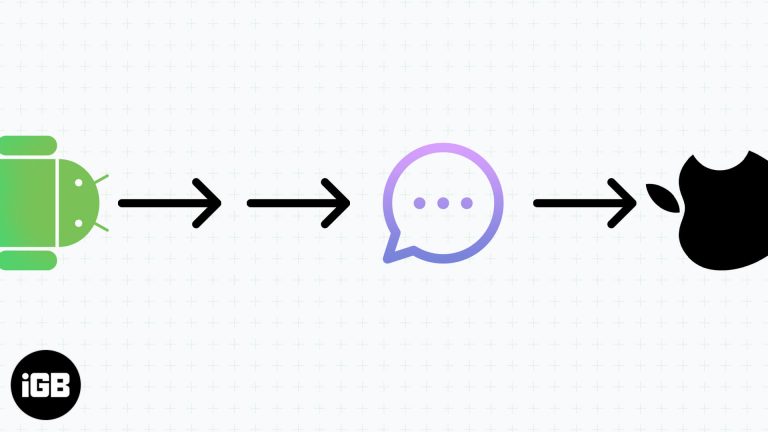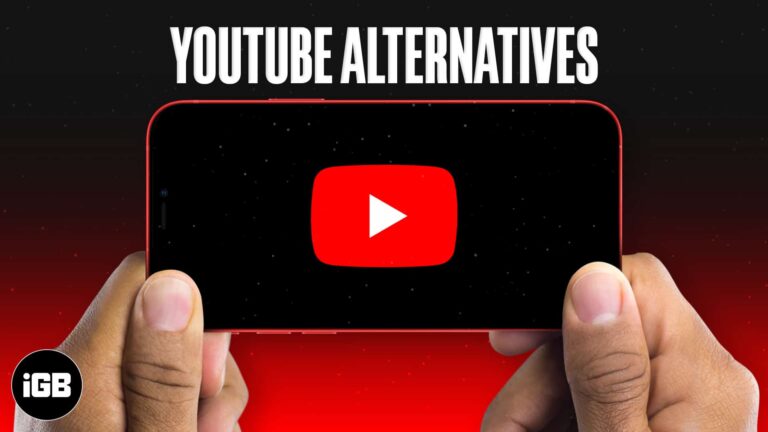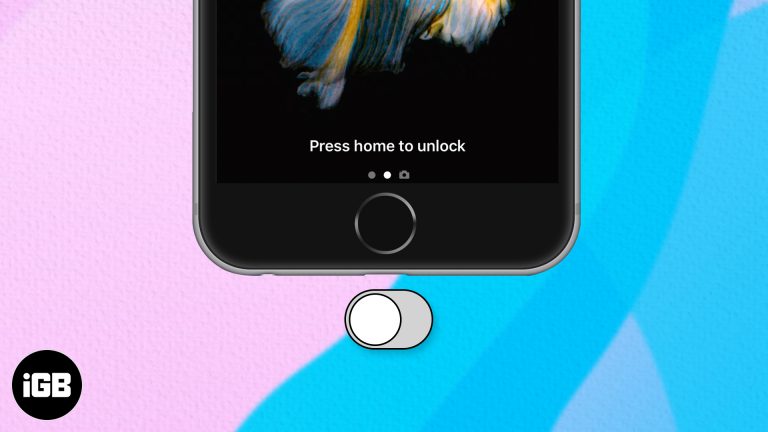Как начать запись экрана в Windows 11: пошаговое руководство
Запуск записи экрана в Windows 11 — простой процесс, не требующий стороннего программного обеспечения. С помощью встроенной игровой панели Xbox вы можете легко записывать действия на экране. Выполните следующие действия, чтобы записать экран и сохранить записи для дальнейшего использования.
Пошаговое руководство по началу записи экрана в Windows 11
В этом руководстве вы узнаете, как использовать Xbox Game Bar для записи экрана в Windows 11. Выполнив эти шаги, вы сможете записывать все, что происходит на экране, от игровых сеансов до обучающих видео.
Шаг 1: Откройте игровую панель Xbox
Нажмите «Windows + G» на клавиатуре, чтобы открыть игровую панель Xbox.
Xbox Game Bar — это функция в Windows 11, разработанная для геймеров, но ее может использовать любой желающий для записи своего экрана. Она предлагает набор инструментов, включая запись и захват скриншотов.
Программы для Windows, мобильные приложения, игры - ВСЁ БЕСПЛАТНО, в нашем закрытом телеграмм канале - Подписывайтесь:)
Шаг 2: Получите доступ к виджету Capture
В оверлее Xbox Game Bar нажмите на значок «Захват» (он выглядит как камера).
Виджет «Захват» позволяет вам запускать и останавливать запись, делать снимки экрана и даже получать доступ к ранее записанным клипам.
Шаг 3: Начните запись
Нажмите кнопку «Начать запись» (она выглядит как круг) в виджете «Захват».
После нажатия кнопки «Начать запись» Xbox Game Bar начнет запись экрана. На экране вы увидите небольшую панель инструментов, указывающую на то, что идет запись.
Шаг 4: Остановите запись
Чтобы остановить запись, нажмите кнопку «Остановить запись» (квадрат) на небольшой панели инструментов или в виджете «Захват».
После остановки записи видеофайл будет автоматически сохранен в папке захвата по умолчанию, обычно в папке «Видео» в разделе «Захваты».
Шаг 5: Получите доступ к своим записям
Перейдите в папку по умолчанию, в которой сохраняются ваши записи. Обычно она находится по адресу C:Users(Ваше имя пользователя)VideosCaptures.
Здесь вы можете найти все свои записи экрана и управлять ими по своему усмотрению: делиться ими, редактировать или удалять.
После выполнения этих действий ваша запись экрана будет сохранена и готова к использованию. Xbox Game Bar позволяет легко записывать действия на экране без необходимости использования дополнительного программного обеспечения.
Советы по запуску записи экрана в Windows 11
-
Настройте свои параметры: Перед началом записи настройте параметры игровой панели, чтобы оптимизировать качество и формат записей.
-
Используйте сочетания клавиш: ознакомьтесь с сочетаниями клавиш, такими как «Windows + Alt + R», для быстрого запуска и остановки записи.
-
Проверьте настройки звука: Убедитесь, что ваш микрофон и системные звуки правильно настроены, если вы хотите включить звук в записи экрана.
-
Закройте ненужные программы: Закрытие ненужных приложений может помочь повысить производительность записи и снизить вероятность захвата нежелательных всплывающих окон.
-
Мониторинг дискового пространства: Записи экрана могут занимать значительное место, поэтому следите за свободным местом на диске, чтобы не исчерпать его.
Часто задаваемые вопросы о запуске записи экрана в Windows 11
Как долго я могу записывать свой экран с помощью Xbox Game Bar?
Вы можете записывать до 4 часов непрерывно, но убедитесь, что у вас достаточно места для хранения.
Могу ли я записать свой экран без Xbox Game Bar?
Да, вы можете использовать стороннее программное обеспечение, например OBS Studio, или функции записи экрана в других приложениях.
Могу ли я записывать определенные окна или приложения?
Xbox Game Bar в первую очередь записывает весь экран. Для записей, относящихся к конкретному окну, рассмотрите возможность использования сторонних инструментов.
Как включить свой голос в запись?
Перед началом записи убедитесь, что ваш микрофон включен в настройках игровой панели Xbox.
Есть ли возможность редактировать мои записи в Windows 11?
В Windows 11 базовые функции редактирования доступны в приложении «Фотографии», но для расширенного редактирования рассмотрите возможность использования специального программного обеспечения для редактирования видео.
Краткое изложение шагов
- Нажмите «Windows + G», чтобы открыть игровую панель Xbox.
- Нажмите значок «Захват».
- Нажмите кнопку «Начать запись».
- Нажмите кнопку «Остановить запись».
- Найдите свои записи в папке C:Users(Ваше имя пользователя)VideosCaptures.
Заключение
Запись экрана в Windows 11 — это простое дело с встроенной игровой панелью Xbox. Независимо от того, захватываете ли вы игровой сеанс, создаете обучающее видео или записываете презентацию, процесс прост и не требует дополнительного программного обеспечения. Выполнив шаги, описанные выше, вы сможете начать запись в кратчайшие сроки.
Не забудьте изучить настройки в Xbox Game Bar, чтобы настроить параметры записи. И помните, что хотя встроенный инструмент удобен, другие сторонние опции предлагают более продвинутые функции, если это необходимо. Так что вперед, попробуйте и начните захватывать действия на экране без усилий! Если вы ищете больше советов и рекомендаций по использованию Windows 11, следите за нашими будущими статьями. Удачной записи!
Программы для Windows, мобильные приложения, игры - ВСЁ БЕСПЛАТНО, в нашем закрытом телеграмм канале - Подписывайтесь:)