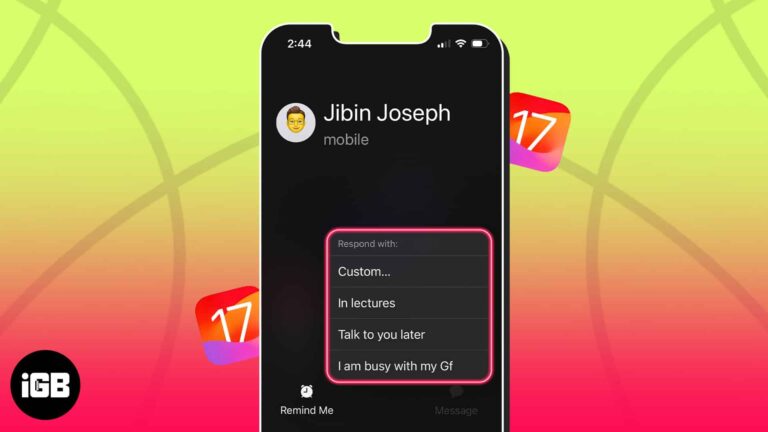Как найти большие файлы в Windows 10: пошаговое руководство
Поиск больших файлов в Windows 10 может оказаться спасением, когда вам нужно освободить место на диске или просто навести порядок. Процесс довольно прост и предполагает использование встроенных инструментов. Выполнив несколько простых шагов, вы сможете легко идентифицировать файлы, занимающие больше всего места на вашем компьютере, и управлять ими.
Как найти большие файлы в Windows 10
Мы пошагово рассмотрим процесс поиска больших файлов в вашей системе Windows 10. Это поможет вам определить, какие файлы занимают ваше дисковое пространство, и решить, хотите ли вы их удалить, переместить или заархивировать.
Шаг 1. Откройте проводник.
Сначала откройте проводник, щелкнув значок папки на панели задач или нажав Win + E.
Проводник — ваш основной инструмент для навигации по файлам и папкам. Он действует как карта вашей системы, показывая вам, где все хранится.
Программы для Windows, мобильные приложения, игры - ВСЁ БЕСПЛАТНО, в нашем закрытом телеграмм канале - Подписывайтесь:)
Шаг 2. Выберите диск.
Далее выберите диск, который хотите найти. Обычно это диск C:, но это может быть любой диск, на котором, как вы подозреваете, скрываются большие файлы.
Нацеливаясь на конкретный диск, вы сужаете область поиска, что упрощает поиск того, что вы ищете.
Шаг 3. Используйте панель поиска
В правом верхнем углу вы увидите строку поиска. Нажмите на него и введите «размер:>1 ГБ». Эта команда отфильтрует файлы размером более 1 ГБ.
Панель поиска — это мощный инструмент, который поможет вам найти файлы по различным критериям, включая размер, дату изменения и тип.
Шаг 4. Отсортируйте результаты
После завершения поиска отсортируйте результаты по размеру, щелкнув заголовок столбца «Размер».
Сортировка результатов позволяет легко увидеть, какие файлы являются самыми большими, что позволяет вам в первую очередь сосредоточиться на самых больших объемах памяти.
Шаг 5. Проверка и управление
Наконец, просмотрите список больших файлов и решите, что с ними делать. Вы можете щелкнуть правой кнопкой мыши любой файл, чтобы удалить, переместить или заархивировать его.
Эффективное управление этими файлами может освободить значительный объем дискового пространства, что повысит эффективность работы вашего компьютера.
После выполнения этих шагов вы получите четкое представление о самых больших файлах в вашей системе. Это позволит вам принять меры, освободив ценное дисковое пространство и потенциально улучшив производительность системы.
Советы по поиску больших файлов в Windows 10
- Используйте очистку диска: этот встроенный инструмент может автоматически находить и удалять временные файлы и другие ненужные данные.
- Сторонние инструменты: такие приложения, как WinDirStat или TreeSize, могут предоставить более подробный анализ вашего дискового пространства.
- Регулярные проверки: Возьмите за привычку периодически проверять наличие больших файлов, чтобы избежать проблем с дисковым пространством.
- Облачное хранилище: рассмотрите возможность использования облачных хранилищ, чтобы выгружать большие файлы и сохранять порядок на локальном диске.
- Внешние диски: используйте внешние накопители для хранения больших файлов, которые вам не нужны ежедневно.
Часто задаваемые вопросы
Могу ли я искать большие файлы в определенных папках?
Да, вы можете перейти к любой папке и использовать панель поиска с командой «размер:> 1 ГБ», чтобы найти большие файлы в этой конкретной папке.
Есть ли способ автоматизировать процесс?
Да, вы можете использовать стороннее программное обеспечение, такое как WinDirStat или TreeSize, для автоматического сканирования и идентификации больших файлов.
Что делать, если я случайно удалил важный файл?
Проверьте корзину, чтобы узнать, сможете ли вы ее восстановить. Если его там нет, возможно, вам придется использовать инструмент восстановления файлов.
Могут ли большие файлы влиять на производительность моего компьютера?
Да, особенно если на вашем диске очень мало места. Удаление или перемещение больших файлов может повысить производительность.
Как часто мне следует проверять наличие больших файлов?
Это зависит от вашего использования, но хорошее практическое правило — проверять раз в месяц или всякий раз, когда вы замечаете, что ваш компьютер работает медленнее.
Краткое содержание
- Откройте проводник.
- Выберите диск.
- Используйте строку поиска с «размером:> 1 ГБ».
- Отсортируйте результаты по размеру.
- Просматривайте файлы и управляйте ими.
Заключение
Поиск больших файлов в Windows 10 не должен быть сложной задачей. Следуя этим простым шагам, вы сможете быстро определить файлы, которые занимают больше всего места, и принять соответствующие меры. Независимо от того, решите ли вы удалить, переместить или заархивировать эти файлы, вы освободите ценное дисковое пространство и потенциально ускорите работу своего компьютера.
Кроме того, использование таких инструментов, как «Очистка диска» или стороннего программного обеспечения, может сделать этот процесс еще проще и эффективнее. Регулярная проверка больших файлов — это хорошая привычка, поскольку она помогает вам всегда быть в курсе потребностей вашей системы в хранилище.
Итак, в следующий раз, когда вам будет не хватать места или вы просто захотите навести порядок, вспомните эти шаги, как найти большие файлы в Windows 10. Ваш компьютер скажет вам спасибо!
Программы для Windows, мобильные приложения, игры - ВСЁ БЕСПЛАТНО, в нашем закрытом телеграмм канале - Подписывайтесь:)