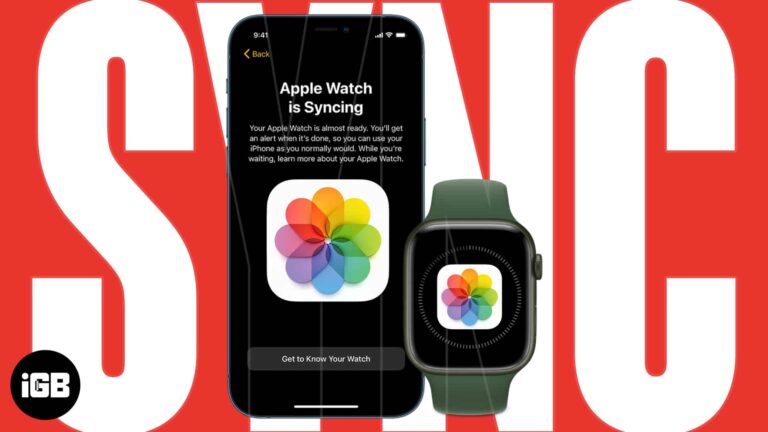Как найти большие файлы в Windows 11: пошаговое руководство
Поиск больших файлов в Windows 11 может помочь освободить место и улучшить производительность системы. Это руководство проведет вас через шаги, чтобы легко находить и управлять большими файлами. Выполнив эти шаги, вы сможете идентифицировать и обрабатывать файлы, которые занимают значительное место на вашем устройстве Windows 11.
Как найти большие файлы в Windows 11
Следующие шаги покажут вам, как использовать встроенные инструменты в Windows 11 для поиска больших файлов в вашей системе. Для этого мы будем использовать как File Explorer, так и приложение Settings.
Шаг 1: Откройте проводник.
Сначала откройте Проводник, щелкнув значок папки на панели задач или нажав «Win + E».
File Explorer — это ваш шлюз для доступа ко всем файлам и папкам на вашем компьютере. Это основной инструмент, который вы будете использовать для поиска больших файлов.
Программы для Windows, мобильные приложения, игры - ВСЁ БЕСПЛАТНО, в нашем закрытом телеграмм канале - Подписывайтесь:)
Шаг 2: Используйте поле поиска
В проводнике щелкните поле поиска в правом верхнем углу, затем введите «размер:>1 ГБ».
Этот поисковый запрос отфильтрует и отобразит файлы размером более 1 ГБ. Вы можете изменить «1 ГБ» на любое другое значение в зависимости от того, что вы считаете большим файлом.
Шаг 3: Сортировка по размеру
После отображения результатов поиска щелкните заголовок столбца «Размер», чтобы отсортировать файлы по размеру в порядке убывания.
Сортировка по размеру помогает быстро определить самые большие файлы в вашей системе, что упрощает принятие решения о том, какие файлы следует сохранить, а какие удалить.
Шаг 4: Откройте «Настройки».
Затем откройте приложение «Параметры», нажав кнопку «Пуск» и выбрав «Параметры» или нажав «Win + I».
Приложение «Настройки» предоставляет более подробную информацию об использовании хранилища, позволяя эффективно управлять большими файлами и приложениями.
Шаг 5: Перейдите в настройки хранилища.
В настройках перейдите в «Система», а затем «Хранилище». Нажмите «Показать больше категорий», чтобы увидеть подробную информацию об использовании хранилища.
Здесь вы можете увидеть распределение использования хранилища по типам файлов, что упрощает выявление областей, где могут скрываться большие файлы.
Шаг 6: Используйте функцию контроля памяти
В разделе «Параметры хранилища» можно включить и настроить функцию «Контроль хранилища» для автоматического управления большими файлами путем удаления временных файлов и неиспользуемых элементов.
Контроль памяти — удобная функция, которая помогает поддерживать чистоту системы, автоматически удаляя ненужные файлы.
После выполнения этих шагов у вас будет четкое представление о больших файлах в вашей системе Windows 11. Затем вы сможете решить, какие файлы удалить, переместить на внешний диск или сжать для экономии места.
Советы по поиску больших файлов в Windows 11
- Регулярно проверяйте папку «Загрузки», так как она часто содержит большие файлы.
- Используйте инструменты очистки диска, такие как Disk Cleanup, или сторонние приложения, чтобы найти и удалить большие ненужные файлы.
- Рассмотрите возможность хранения больших медиафайлов, таких как видео и фотографии, на внешних дисках или в облачном хранилище.
- Используйте инструменты сжатия файлов, такие как WinRAR или 7-Zip, чтобы уменьшить размер больших файлов.
- Настройте автоматические графики очистки с помощью Storage Sense, чтобы поддерживать порядок в вашей системе.
Часто задаваемые вопросы
Что делать, если я не могу найти столбец «Размер» в Проводнике?
Щелкните правой кнопкой мыши заголовки столбцов в проводнике и выберите «Размер», чтобы добавить их в представление.
Могу ли я искать большие файлы только в определенных папках?
Да, перейдите в нужную папку в проводнике и воспользуйтесь полем поиска, чтобы найти большие файлы в этой папке.
На какие типы файлов следует обращать внимание при освобождении места?
Сосредоточьтесь на больших видеофайлах, изображениях с высоким разрешением и неиспользуемых приложениях, поскольку они обычно занимают больше всего места.
Как часто следует проверять наличие больших файлов?
Рекомендуется проверять наличие больших файлов хотя бы раз в месяц, чтобы избежать ненужного беспорядка.
Безопасно ли удалять большие системные файлы?
Нет, избегайте удаления системных файлов, поскольку они необходимы для правильной работы Windows. Удаляйте только файлы и данные, созданные пользователем.
Краткое содержание
- Откройте проводник.
- Используйте строку поиска с запросом «размер:>1 ГБ».
- Сортировать результаты по размеру.
- Откройте Настройки.
- Перейдите в настройки хранилища.
- Используйте функцию «Контроль памяти».
Заключение
Поиск больших файлов в Windows 11 — это простой процесс, который может существенно повлиять на производительность вашей системы и управление хранилищем. Регулярно проверяя и управляя большими файлами, вы можете поддерживать бесперебойную и эффективную работу своего устройства. Используйте инструменты, предлагаемые Windows 11, такие как File Explorer и Storage Sense, чтобы оставаться на вершине своих потребностей в хранилище. Помните, чистая и организованная система — это ключ к беспроблемному использованию компьютера. Если вам интересно узнать больше о способах оптимизации вашего опыта работы с Windows 11, продолжайте изучать настройки и функции, доступные вам под рукой.
Программы для Windows, мобильные приложения, игры - ВСЁ БЕСПЛАТНО, в нашем закрытом телеграмм канале - Подписывайтесь:)