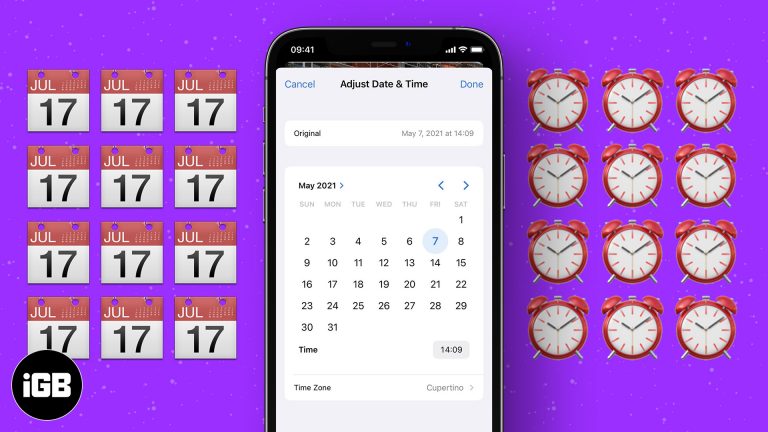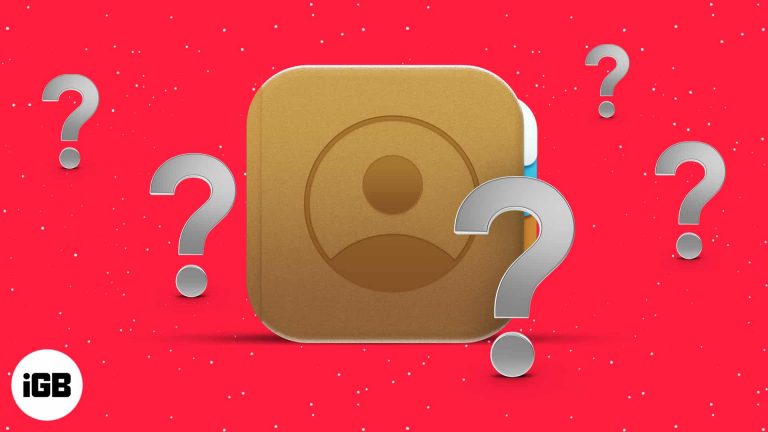Как найти фоновые приложения в Windows 11: пошаговое руководство
Поиск фоновых приложений в Windows 11 может помочь вам определить, какие программы работают и потенциально используют ресурсы вашей системы без вашего ведома. Выполнив несколько простых шагов, вы можете быстро увидеть, какие приложения работают в фоновом режиме, и управлять ими, чтобы улучшить производительность вашего компьютера.
Как найти фоновые приложения в Windows 11
Далее мы расскажем, как находить и управлять фоновыми приложениями на компьютере с Windows 11.
Шаг 1: Откройте «Настройки».
Первый шаг — откройте приложение «Параметры», нажав клавиши Windows + I на клавиатуре.
Это сочетание клавиш — быстрый способ доступа к настройкам без необходимости навигации по меню «Пуск». Оно переносит вас прямо в меню настроек, где вы можете управлять различными системными настройками.
Программы для Windows, мобильные приложения, игры - ВСЁ БЕСПЛАТНО, в нашем закрытом телеграмм канале - Подписывайтесь:)
Шаг 2: Перейдите в раздел «Конфиденциальность и безопасность»
На втором этапе в меню «Настройки» нажмите «Конфиденциальность и безопасность» на левой боковой панели.
В этом разделе находятся различные настройки, связанные с вашей конфиденциальностью и безопасностью вашей системы. Здесь вы также найдете опции для управления фоновыми приложениями.
Шаг 3: Нажмите «Фоновые приложения».
Третий шаг: в разделе «Разрешения приложений» нажмите «Фоновые приложения».
Здесь вы увидите список всех приложений, имеющих разрешение на работу в фоновом режиме. Здесь вы можете начать управлять тем, какие приложения вы хотите оставить запущенными, а какие отключить.
Шаг 4: Управляйте фоновыми приложениями
Четвертый шаг — переключите переключатели рядом с каждым приложением, чтобы разрешить или запретить им работать в фоновом режиме.
Отключение фоновых приложений может освободить системные ресурсы, такие как ЦП и память, что может сделать работу компьютера более плавной. Однако будьте осторожны, некоторые приложения могут работать в фоновом режиме для правильной работы.
Шаг 5: Проверьте диспетчер задач на наличие запущенных приложений.
Пятый шаг. Откройте диспетчер задач, нажав Ctrl + Shift + Esc, и перейдите на вкладку «Процессы».
Это покажет вам все приложения и процессы, которые в данный момент запущены в вашей системе, включая те, которые находятся в фоновом режиме. Это обеспечивает более подробный вид по сравнению с меню настроек.
Выполнив эти шаги, вы будете лучше понимать, какие приложения работают в фоновом режиме на вашем компьютере с Windows 11. Затем вы сможете отключить те из них, которые вам не нужны, что может помочь повысить производительность вашего компьютера.
Советы по поиску фоновых приложений в Windows 11
- Будьте избирательны в отношении фоновых приложений: разрешите работу в фоновом режиме только самым необходимым приложениям.
- Регулярно проверяйте диспетчер задач: возьмите за привычку проверять диспетчер задач, чтобы видеть, какие процессы запущены.
- Используйте антивирусное программное обеспечение: некоторые фоновые приложения могут оказаться вредоносными; антивирусное программное обеспечение может помочь их обнаружить.
- Регулярно обновляйте систему: обновления часто включают улучшения производительности и исправления безопасности.
- Контролируйте производительность системы: используйте встроенные инструменты, такие как Resource Monitor, чтобы следить за использованием ЦП и памяти.
Часто задаваемые вопросы
Как увидеть все приложения, работающие в фоновом режиме?
Вы можете увидеть все запущенные приложения, перейдя в «Настройки» > «Конфиденциальность и безопасность» > «Фоновые приложения» и проверив диспетчер задач.
Ускорит ли отключение фоновых приложений работу моего компьютера?
Да, отключение ненужных фоновых приложений может освободить системные ресурсы, что может повысить производительность вашего компьютера.
Могу ли я снова включить фоновые приложения, если они мне понадобятся позже?
Конечно, вы всегда можете вернуться к настройкам фоновых приложений и снова включить переключатели.
Все ли приложения должны работать в фоновом режиме?
Нет, не все приложения должны работать в фоновом режиме. Разрешите только те важные приложения, которым требуется фоновая активность для корректной работы.
Безопасно ли отключать все фоновые приложения?
В целом это безопасно, но будьте осторожны. Некоторые приложения должны работать в фоновом режиме для таких функций, как уведомления и обновления.
Краткое содержание
- Откройте «Настройки».
- Перейдите в раздел «Конфиденциальность и безопасность».
- Нажмите «Фоновые приложения».
- Управляйте фоновыми приложениями.
- Проверьте диспетчер задач на наличие запущенных приложений.
Заключение
Управление фоновыми приложениями в Windows 11 — простой, но эффективный способ обеспечить бесперебойную работу компьютера. Уделив время просмотру и отключению ненужных фоновых процессов, вы можете освободить ценные системные ресурсы. Это может привести к повышению производительности, сокращению времени отклика и общему улучшению пользовательского опыта.
Помните, речь идет не только об отключении всех фоновых приложений; речь идет о избирательности и понимании того, какие приложения необходимы, а какие нет. Регулярная проверка диспетчера задач и обновление системы — это хорошие практики для поддержания оптимальной производительности.
Если вы нашли это руководство о том, как найти фоновые приложения в Windows 11, полезным, оставайтесь с нами для получения дополнительных советов и рекомендаций, чтобы максимально использовать ваши технологии. Удачной работы с компьютером!
Программы для Windows, мобильные приложения, игры - ВСЁ БЕСПЛАТНО, в нашем закрытом телеграмм канале - Подписывайтесь:)