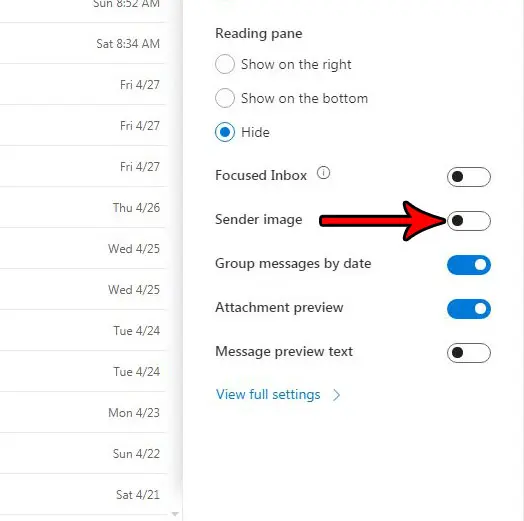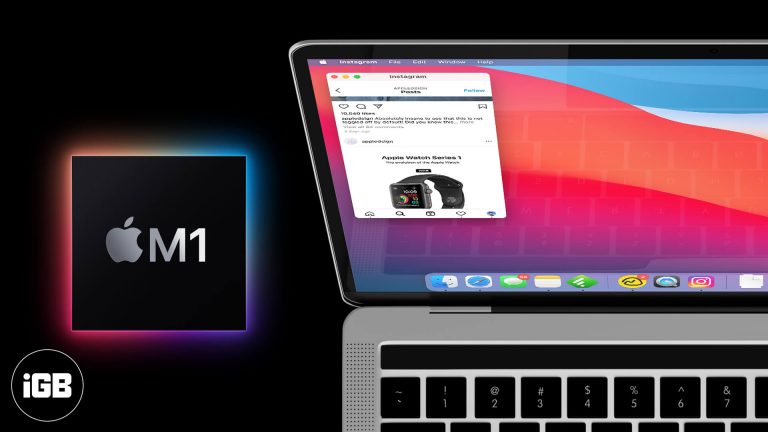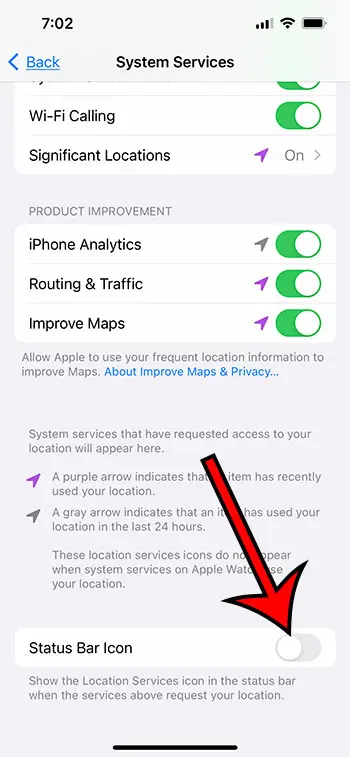Как найти имя пользователя и пароль для сетевых учетных данных в Windows 11
Поиск сетевых учетных данных в Windows 11 — это не ракетостроение. Все дело в том, чтобы знать, где искать. Выполнив несколько простых шагов, вы легко сможете узнать свое сетевое имя пользователя и пароль. Это руководство проведет вас через весь процесс шаг за шагом, так что вам больше не придется беспокоиться о входе в свою сеть. Давайте погрузимся в это!
Как найти сетевые учетные данные Имя пользователя и пароль Windows 11
В этом разделе вы узнаете, как найти свои сетевые учетные данные в Windows 11. Выполнив эти шаги, вы сможете найти свое имя пользователя и пароль.
Шаг 1: Откройте Панель управления.
Сначала нажмите кнопку «Пуск» и введите «Панель управления» в строку поиска, затем нажмите Enter.
Панель управления — это ваш шлюз ко многим расширенным настройкам Windows. Найти ее — это как найти ступицу колеса — все остальное выводится оттуда.
Программы для Windows, мобильные приложения, игры - ВСЁ БЕСПЛАТНО, в нашем закрытом телеграмм канале - Подписывайтесь:)
Шаг 2: Перейдите в Центр управления сетями и общим доступом.
Находясь в Панели управления, нажмите «Сеть и Интернет», затем «Центр управления сетями и общим доступом».
Центр управления сетями и общим доступом — это своего рода нервный центр для ваших сетевых настроек. Здесь вы можете получить доступ ко всем видам информации о ваших подключенных сетях.
Шаг 3: Нажмите «Управление беспроводными сетями».
В Центре управления сетями и общим доступом посмотрите на левую сторону и нажмите «Управление беспроводными сетями».
В этом списке показаны все беспроводные сети, к которым ваш компьютер подключался в прошлом. Думайте об этом как об истории ваших Wi-Fi-авантюр.
Шаг 4: Выберите свою сеть
Найдите свою сеть в списке, щелкните по ней правой кнопкой мыши и выберите «Свойства».
Свойства откроют новое окно, которое покажет подробную информацию о вашей сети. Здесь вы, наконец, найдете свои учетные данные.
Шаг 5: Показать пароль
В окне «Свойства» перейдите на вкладку «Безопасность» и установите флажок «Показывать символы».
По умолчанию пароль скрыт из соображений безопасности. Отметив этот флажок, вы его раскроете, что позволит вам легко его записать.
После выполнения этих шагов вы сможете увидеть имя пользователя и пароль вашей сети. У вас будет вся информация, необходимая для подключения других устройств к сети без каких-либо проблем.
Советы по поиску сетевых учетных данных Имя пользователя и пароль Windows 11
- Сохраните свои сетевые учетные данные в безопасности: Как только вы найдете свое имя пользователя и пароль, запишите их и сохраните в надежном месте.
- Регулярно обновляйте свой пароль: Для дополнительной безопасности рекомендуется обновлять сетевой пароль каждые несколько месяцев.
- Используйте надежный пароль: Убедитесь, что ваш сетевой пароль сложный, чтобы предотвратить несанкционированный доступ.
- Сохраняйте резервную копию: Сохраните цифровую копию своих сетевых учетных данных в защищенном паролем документе.
- Рассмотрите возможность использования менеджера паролей: Эти инструменты помогут вам безопасно хранить и управлять сетевыми учетными данными.
Часто задаваемые вопросы
Могу ли я найти свои сетевые учетные данные, если я не являюсь администратором?
Нет, для просмотра сетевых учетных данных в Windows 11 обычно требуются права администратора.
Что делать, если я не могу найти Панель управления?
Вы также можете получить доступ к настройкам сети через приложение «Настройки», выполнив поиск по запросу «Сеть и Интернет».
Безопасно ли показывать свой сетевой пароль?
Показывайте свой пароль только в безопасной среде, чтобы избежать несанкционированного доступа.
Могу ли я сбросить сетевой пароль через Windows 11?
Для сброса сетевого пароля вам потребуется войти в настройки маршрутизатора, а не через Windows 11.
Что делать, если мои сетевые учетные данные не отображаются?
Убедитесь, что у вас есть права администратора, или попробуйте перезагрузить компьютер и повторить шаги.
Краткое содержание
- Откройте Панель управления.
- Перейдите в Центр управления сетями и общим доступом.
- Нажмите «Управление беспроводными сетями».
- Выберите свою сеть.
- Показать пароль.
Заключение
Поиск имени пользователя и пароля для сетевых учетных данных в Windows 11 может показаться немного сложным, но на самом деле это довольно просто, если знать, где искать. Выполнив шаги, описанные выше, вы сможете быстро найти информацию, необходимую для подключения всех ваших устройств к сети. Не забывайте хранить свои учетные данные в безопасности и регулярно обновляйте свой пароль для дополнительной безопасности.
Если вы нашли это руководство полезным, рассмотрите возможность добавления его в закладки для дальнейшего использования. Для получения более подробных руководств по Windows 11 ознакомьтесь с нашими другими статьями. Всегда лучше быть готовым, чем бегать за информацией, когда она вам больше всего нужна. Счастливого нетворкинга!
Программы для Windows, мобильные приложения, игры - ВСЁ БЕСПЛАТНО, в нашем закрытом телеграмм канале - Подписывайтесь:)