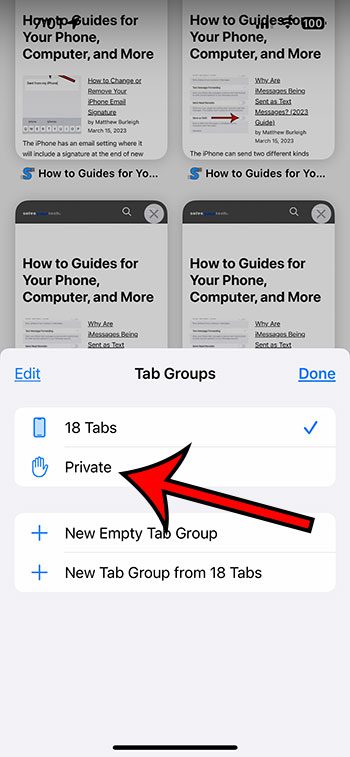Как найти имя пользователя и пароль компьютера в Windows 11: руководство
Поиск имени пользователя и пароля вашего компьютера в Windows 11 — это простой процесс, который поможет вам получить доступ к информации вашей учетной записи и просмотреть ее. Это может помочь вам войти в систему или устранить проблемы с вашей учетной записью. Ниже мы покажем вам, как найти имя пользователя и пароль в Windows 11.
Как узнать имя пользователя и пароль компьютера в Windows 11
В этом разделе мы выполним необходимые шаги, чтобы найти имя пользователя и пароль вашего компьютера в Windows 11.
Шаг 1. Откройте меню настроек.
Для начала откройте меню «Настройки», нажав кнопку «Пуск», а затем выбрав «Настройки» среди опций.
Меню «Настройки» — это доступ практически ко всем конфигурациям системы. Здесь вы можете управлять своими учетными записями, настраивать параметры и получать информацию о своем компьютере.
Программы для Windows, мобильные приложения, игры - ВСЁ БЕСПЛАТНО, в нашем закрытом телеграмм канале - Подписывайтесь:)
Шаг 2. Перейдите к учетным записям
Далее в меню «Настройки» нажмите «Учетные записи».
Раздел «Учетные записи» позволяет вам управлять вашей пользовательской информацией, включая ваше имя пользователя. Сюда можно обратиться, когда вам нужно обновить данные своего профиля или настроить параметры учетной записи.
Шаг 3. Просмотрите свое имя пользователя
На вкладке «Ваша информация» вы увидите свое имя пользователя.
Ваше имя пользователя — это ваш уникальный идентификатор на компьютере. Это очень важно знать, особенно при настройке сетевых подключений или совместном использовании файлов.
Шаг 4. Откройте панель управления.
Чтобы найти свой пароль, откройте Панель управления, введя «Панель управления» в строке поиска и выбрав ее из результатов.
Панель управления обеспечивает доступ к более расширенным настройкам. Здесь вы можете изменить системные настройки и управлять учетными записями пользователей на более глубоком уровне.
Шаг 5. Перейдите к учетным записям пользователей.
В панели управления выберите «Учетные записи пользователей».
Этот раздел позволяет вам управлять паролями и другими настройками безопасности. Это важный инструмент для обеспечения безопасности вашей учетной записи.
Шаг 6. Управляйте своими учетными данными
Выберите «Диспетчер учетных данных», чтобы просмотреть сохраненные пароли.
Диспетчер учетных данных хранит ваши сохраненные имена пользователей и пароли. Здесь вы можете просмотреть или изменить свои учетные данные для различных приложений и служб.
После выполнения этих шагов вы сможете просмотреть свое имя пользователя и пароль, что поможет вам восстановить доступ к своей учетной записи или устранить проблемы со входом в систему.
Советы по поиску имени пользователя и пароля компьютера в Windows 11
- Всегда используйте надежный и уникальный пароль для каждой учетной записи, чтобы повысить безопасность.
- Регулярно обновляйте пароль, чтобы защитить свою учетную запись от несанкционированного доступа.
- Используйте менеджер паролей, чтобы отслеживать различные учетные данные.
- Включите двухфакторную аутентификацию для дополнительного уровня безопасности.
- Запишите свое имя пользователя и пароль в надежном месте, если вы склонны их забывать.
Часто задаваемые вопросы
Могу ли я найти свой пароль непосредственно в Windows 11?
Нет, Windows 11 не показывает ваш пароль напрямую из соображений безопасности. Вы можете использовать диспетчер учетных данных для просмотра сохраненных паролей для определенных приложений и служб.
Как мне сбросить пароль Windows 11, если я его забыл?
Используйте опцию «Забыли пароль» на экране входа в систему, которая проведет вас через шаги по его сбросу, обычно через связанный адрес электронной почты или номер телефона.
Могу ли я изменить свое имя пользователя в Windows 11?
Да, вы можете изменить свое имя пользователя, перейдя в раздел «Учетные записи» в настройках и отредактировав информацию своего профиля.
Безопасно ли хранить пароли в диспетчере учетных данных?
Хотя Credential Manager достаточно безопасен, использование специального менеджера паролей с дополнительным шифрованием может обеспечить более высокий уровень безопасности.
Что мне делать, если я подозреваю, что кто-то получил доступ к моей учетной записи?
Немедленно измените свой пароль, включите двухфакторную аутентификацию и проверьте активность учетной записи, чтобы убедиться в отсутствии несанкционированных изменений.
Краткое содержание
- Откройте меню настроек.
- Перейдите в раздел «Учетные записи».
- Просмотрите свое имя пользователя.
- Откройте панель управления.
- Перейдите к учетным записям пользователей.
- Управляйте своими учетными данными.
Заключение
Поиск имени пользователя и пароля вашего компьютера в Windows 11 — это простой, но важный процесс для обеспечения безопасности и доступности вашей учетной записи. Выполнив шаги, описанные выше, вы сможете быстро найти свое имя пользователя и управлять своими паролями с помощью диспетчера учетных данных. Помните, что использование надежных и уникальных паролей и использование дополнительных мер безопасности, таких как двухфакторная аутентификация, могут значительно повысить безопасность вашей учетной записи.
Для получения дополнительной информации о функциях безопасности Windows 11 вы можете изучить дополнительные ресурсы или обратиться к официальной документации Microsoft. Обеспечение безопасности вашей информации имеет решающее значение, поэтому всегда будьте в курсе и активно управляйте своими цифровыми учетными данными.
Программы для Windows, мобильные приложения, игры - ВСЁ БЕСПЛАТНО, в нашем закрытом телеграмм канале - Подписывайтесь:)