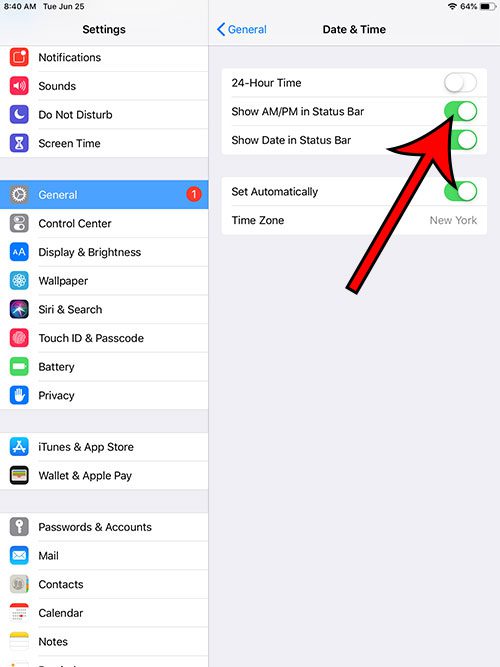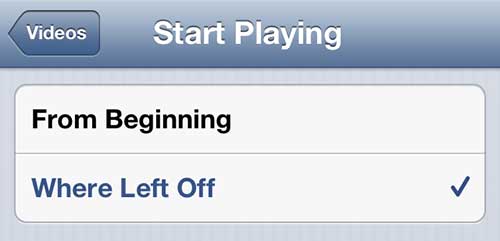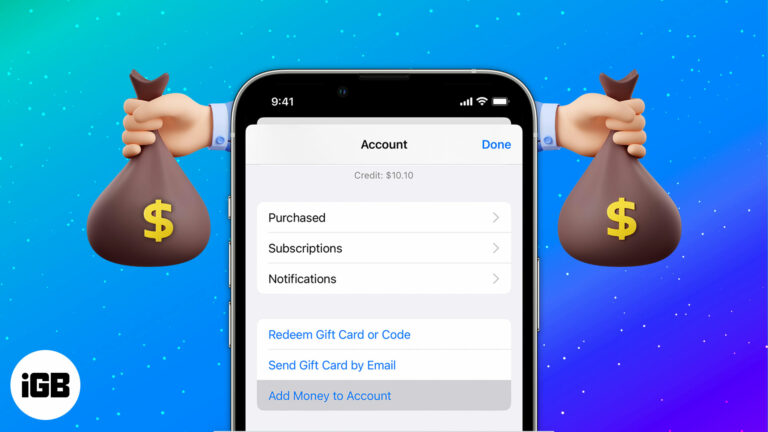Как найти IP-адрес принтера в Windows 10: краткое и простое руководство
Найти IP-адрес вашего принтера в Windows 10 проще, чем вы могли бы подумать. Всего за несколько щелчков вы можете найти эту важную информацию. Независимо от того, настраиваете ли вы новую сеть или устраняете существующую проблему, знание того, как найти IP-адрес вашего принтера, может стать спасением. Давайте погрузимся в это и подключимся!
Как узнать IP-адрес принтера в Windows 10
В этом руководстве вы узнаете, как узнать IP-адрес вашего принтера на компьютере с Windows 10. Это поможет вам настроить принтер в сети или устранить неполадки с подключением.
Шаг 1: Откройте Панель управления.
Сначала нажмите меню «Пуск» и введите «Панель управления». Затем нажмите Enter.
Панель управления — это место, где вы можете управлять различными настройками в Windows. Поиск IP-адреса принтера — это лишь одна из многих задач, которые вы можете выполнить здесь.
Программы для Windows, мобильные приложения, игры - ВСЁ БЕСПЛАТНО, в нашем закрытом телеграмм канале - Подписывайтесь:)
Шаг 2: Перейдите в раздел «Устройства и принтеры».
На панели управления нажмите «Устройства и принтеры».
В этом разделе перечислены все устройства, подключенные к вашему компьютеру, включая принтеры. Это как цифровая картотека всех ваших гаджетов.
Шаг 3: Найдите свой принтер
Найдите свой принтер в списке и щелкните по нему правой кнопкой мыши. Затем выберите «Свойства».
Убедитесь, что вы выбираете правильный принтер, особенно если у вас подключено несколько принтеров.
Шаг 4: Проверьте вкладку «Веб-службы»
В окне свойств принтера щелкните вкладку «Веб-службы».
Здесь вы найдете различные сведения о вашем принтере. IP-адрес должен быть указан под заголовком «IP-адрес» или похожим заголовком.
Шаг 5: Запишите IP-адрес.
Запишите или скопируйте IP-адрес. Он понадобится вам для сетевых настроек.
Наличие IP-адреса под рукой может избавить вас от множества проблем в дальнейшем, будь то настройка нового устройства или устранение неполадок с подключением.
Получив IP-адрес принтера, вы можете использовать его для настройки сетевых параметров или устранения неполадок. Это как карта с правильным маршрутом, когда вы заблудились.
Советы по поиску IP-адреса принтера в Windows 10
- Проверьте дисплей принтера: Некоторые принтеры имеют встроенный дисплей, на котором в меню настроек отображается IP-адрес.
- Воспользуйтесь руководством по эксплуатации принтера: В руководстве пользователя вашего принтера могут быть конкретные инструкции по поиску IP-адреса.
- Проверьте свой маршрутизатор: Иногда IP-адрес указан в настройках маршрутизатора в разделе «Подключенные устройства».
- Обновление драйверов: Убедитесь, что драйверы принтера обновлены. Иногда устаревшие драйверы могут вызывать проблемы с подключением.
- Используйте программное обеспечение принтера: Многие принтеры поставляются с программным обеспечением, которое поможет вам найти IP-адрес.
Часто задаваемые вопросы по поиску IP-адреса принтера в Windows 10
Что делать, если мой принтер не отображается в разделе «Устройства и принтеры»?
Убедитесь, что ваш принтер включен и подключен к той же сети, что и ваш компьютер. Вам также может потребоваться установить последние драйверы.
Можно ли узнать IP-адрес непосредственно на принтере?
Да, многие современные принтеры отображают свой IP-адрес на встроенных экранах. Проверьте меню настроек на вашем принтере.
Что делать, если IP-адрес не указан в разделе «Веб-службы»?
Иногда IP-адрес может быть указан на разных вкладках, например «Порты» или «Сеть». Изучите эти вкладки, если вы не нашли его в разделе «Веб-службы».
Нужно ли мне знать IP-адрес для установки принтера?
Не обязательно. Windows часто может находить и устанавливать принтеры автоматически. Однако знание IP-адреса может помочь при ручной настройке и устранении неполадок.
Могу ли я использовать стороннее программное обеспечение для определения IP-адреса?
Да, существуют различные сторонние инструменты, которые могут сканировать вашу сеть и составлять список подключенных устройств вместе с их IP-адресами.
Краткое содержание
- Откройте Панель управления.
- Перейдите в раздел «Устройства и принтеры».
- Найдите свой принтер.
- Проверьте вкладку «Веб-службы».
- Запишите IP-адрес.
Заключение
Поиск IP-адреса вашего принтера в Windows 10 не должен быть головной болью. Выполнив эти шаги, вы сможете найти эту важную информацию в кратчайшие сроки. Эти знания могут пригодиться для настройки принтера в сети или устранения неполадок с подключением.
Не забудьте записать IP-адрес вашего принтера для дальнейшего использования. Кроме того, не стесняйтесь изучать другие методы, если первый не сработал. Обновляйте драйверы и изучите руководство по эксплуатации принтера для получения дополнительных указаний.
Для получения дополнительных советов по управлению устройствами, рассмотрите возможность прочтения настроек сети и устранения неполадок принтера. Удачной печати!
Программы для Windows, мобильные приложения, игры - ВСЁ БЕСПЛАТНО, в нашем закрытом телеграмм канале - Подписывайтесь:)