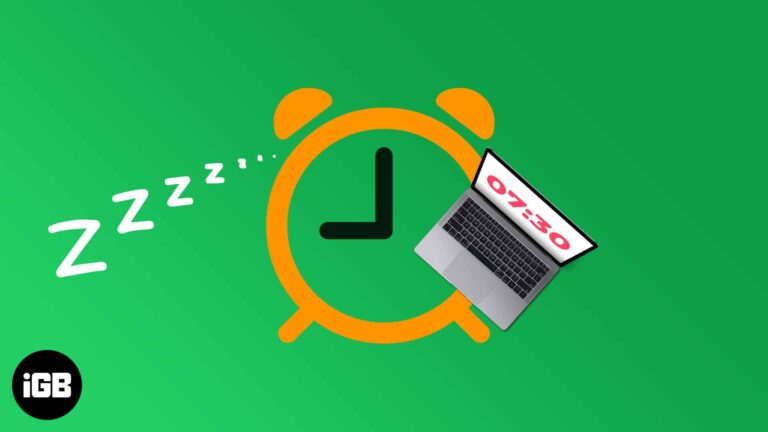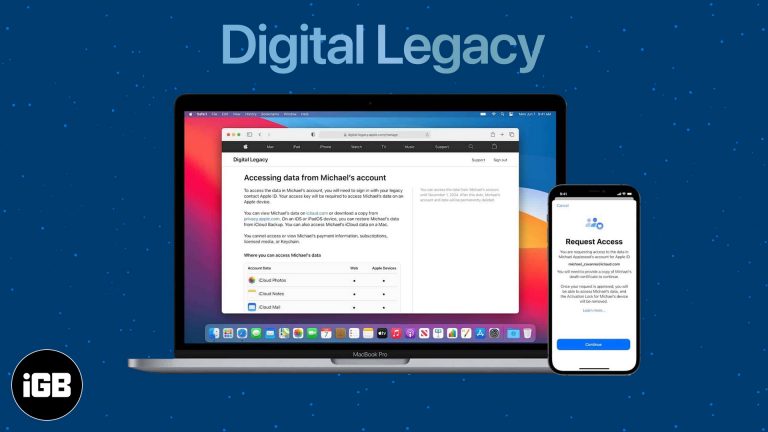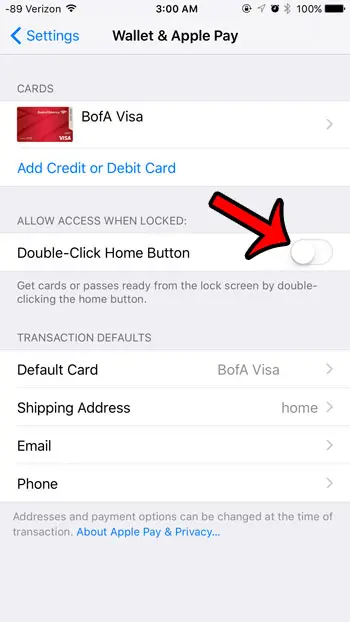Как найти MAC-адрес в Windows 11: пошаговое руководство
Поиск MAC-адреса в Windows 11 — это простой процесс, который включает в себя навигацию по нескольким системным настройкам. Вы будете использовать командную строку или приложение «Параметры», чтобы найти этот уникальный идентификатор для вашего сетевого интерфейса. Выполнив эти шаги, вы получите MAC-адрес в кратчайшие сроки.
Пошаговое руководство: как найти MAC-адрес в Windows 11
Поиск MAC-адреса на вашем компьютере с Windows 11 поможет вам идентифицировать ваше устройство в сети. Это может быть полезно для различных задач, таких как устранение неполадок в сети или настройка фильтрации MAC-адресов.
Шаг 1: Откройте меню «Пуск».
Нажмите на меню «Пуск», расположенное в нижнем левом углу экрана, или нажмите клавишу Windows на клавиатуре.
Меню «Пуск» — это ваш шлюз ко всем приложениям и настройкам на вашем компьютере. Это идеальное место для начала большинства задач в Windows.
Программы для Windows, мобильные приложения, игры - ВСЁ БЕСПЛАТНО, в нашем закрытом телеграмм канале - Подписывайтесь:)
Шаг 2: Найдите «Настройки»
Введите «Настройки» в строку поиска и нажмите на приложение «Настройки», когда оно появится в результатах поиска.
В приложении «Настройки» вы найдете несколько важных настроек системы, включая сетевые настройки.
Шаг 3: Перейдите в раздел «Сеть и Интернет».
В окне «Настройки» нажмите «Сеть и Интернет».
В этом разделе содержатся все настройки, связанные с вашими сетевыми подключениями, будь то Wi-Fi или Ethernet.
Шаг 4: Выберите «Wi-Fi» или «Ethernet».
Нажмите «Wi-Fi» или «Ethernet» в зависимости от того, какой тип подключения вы используете.
Выбор правильного типа подключения имеет решающее значение, поскольку MAC-адрес привязан к конкретному сетевому адаптеру, который вы используете.
Шаг 5: Нажмите «Свойства оборудования».
Прокрутите вниз, найдите и нажмите «Свойства оборудования».
Здесь вы найдете подробную информацию о вашем сетевом адаптере, включая MAC-адрес.
Шаг 6: Найдите MAC-адрес
Найдите поле с надписью «Физический адрес (MAC)» в разделе «Свойства оборудования».
MAC-адрес обычно представляет собой строку из 12 символов, разделенных двоеточиями или тире, например «00:1A:2B:3C:4D:5E».
После выполнения этих шагов вы успешно найдете MAC-адрес вашего устройства Windows 11. Теперь его можно использовать для настройки сети или устранения неполадок.
Советы по поиску MAC-адреса в Windows 11
- Вы также можете узнать MAC-адрес с помощью командной строки, введя «ipconfig /all» и найдя запись «Физический адрес».
- Обязательно проверьте правильный сетевой адаптер, если у вас несколько подключений (Wi-Fi и Ethernet).
- Вы можете скопировать MAC-адрес, щелкнув правой кнопкой мыши текст в свойствах оборудования и выбрав «Копировать».
- Перезагрузите компьютер, если MAC-адрес не отображается; иногда быстрая перезагрузка может решить проблемы с отображением.
- Сохраняйте свой MAC-адрес в тайне, так как он может быть использован для отслеживания вашего устройства в сети.
Часто задаваемые вопросы
Что такое MAC-адрес?
MAC-адрес — это уникальный идентификатор, назначаемый сетевым интерфейсам для связи в сети.
Зачем мне нужно знать свой MAC-адрес?
Ваш MAC-адрес может понадобиться для устранения неполадок в сети, настройки фильтрации MAC-адресов или регистрации вашего устройства в сети.
Могу ли я изменить свой MAC-адрес?
Да, некоторые сетевые адаптеры позволяют изменять MAC-адрес, но, как правило, это не рекомендуется делать, если только это не требуется для определенных сетевых конфигураций.
Поможет ли поиск моего MAC-адреса решить проблемы с сетью?
Знание вашего MAC-адреса может помочь диагностировать проблемы в сети, особенно при взаимодействии с сетевыми администраторами или настройке определенных сетевых параметров.
Одинаков ли MAC-адрес для Wi-Fi и Ethernet?
Нет, каждый сетевой адаптер (Wi-Fi, Ethernet и т. д.) имеет свой уникальный MAC-адрес.
Краткое содержание
- Откройте меню «Пуск».
- Поиск «Настройки»
- Перейти в «Сеть и Интернет»
- Выберите «Wi-Fi» или «Ethernet»
- Нажмите «Свойства оборудования».
- Найдите MAC-адрес
Заключение
Поиск MAC-адреса в Windows 11 — это простой процесс, который можно выполнить всего за несколько шагов. Независимо от того, новичок ли вы в Windows или опытный пользователь, знание того, как найти свой MAC-адрес, может быть невероятно полезным для управления сетевыми подключениями. Вооружившись этой информацией, вы будете лучше подготовлены к решению любых сетевых проблем, которые могут возникнуть на вашем пути.
Помните, MAC-адрес — это уникальный идентификатор, который поможет вам отслеживать свое устройство в сети и устранять любые потенциальные проблемы. Так что вперед, попробуйте, и вы увидите, как легко найти MAC-адрес на вашем устройстве Windows 11! Для дальнейшего чтения рассмотрите возможность изучения других сетевых настроек или узнайте, как устранять распространенные сетевые проблемы. Удачной работы с компьютером!
Программы для Windows, мобильные приложения, игры - ВСЁ БЕСПЛАТНО, в нашем закрытом телеграмм канале - Подписывайтесь:)