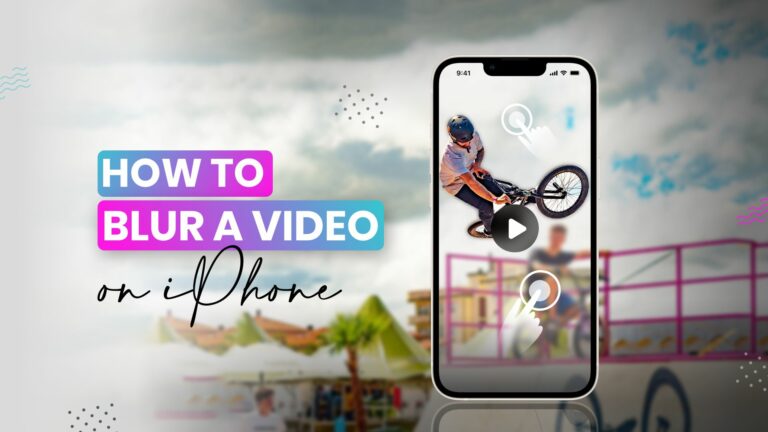Как найти модель материнской платы в Windows 11: пошаговое руководство
Найти модель материнской платы в Windows 11 довольно просто, и для этого не нужно быть техническим гуру. Выполнив несколько простых шагов, вы сможете определить модель материнской платы с помощью встроенных инструментов Windows. Эта статья проведет вас через весь процесс от начала до конца.
Пошаговое руководство по поиску модели материнской платы в Windows 11
Следующие шаги помогут вам проверить модель материнской платы на компьютере с Windows 11 с помощью командной строки и средств получения сведений о системе.
Шаг 1: Откройте командную строку.
Начните с открытия командной строки. Нажмите Win + R, введите cmd и нажмите Enter.
Командная строка — мощный инструмент в Windows, позволяющий быстро выполнять множество задач. Открытие командной строки — первый шаг в определении модели материнской платы.
Программы для Windows, мобильные приложения, игры - ВСЁ БЕСПЛАТНО, в нашем закрытом телеграмм канале - Подписывайтесь:)
Шаг 2: Введите необходимую команду
В командной строке введите wmic baseboard get product,Manufacturer и нажмите Enter.
Эта команда запрашивает данные о вашей материнской плате в командной строке инструментария управления Windows (WMIC). Это быстрый способ получить точную модель и производителя.
Шаг 3: Проверьте результаты
В командной строке отобразится производитель и номер модели вашей материнской платы.
Вы должны увидеть что-то вроде «Производитель: ASUS, Продукт: ROG STRIX B450-F GAMING». Это предоставит вам всю необходимую информацию о вашей материнской плате.
Шаг 4: Используйте системную информацию в качестве альтернативы
Нажмите Win + R, введите msinfo32 и нажмите Enter, чтобы открыть сведения о системе.
System Information предоставляет подробный обзор оборудования и программного обеспечения вашего компьютера. Это еще один способ узнать данные о материнской плате, если командная строка вам не по душе.
Шаг 5: Найдите информацию о материнской плате
В разделе «Информация о системе» прокрутите страницу вниз и найдите записи «Производитель базовой платы» и «Продукт базовой платы».
Эти записи покажут вам ту же информацию, которую вы получили из командной строки, но в более графическом формате. Это может быть полезно, если вы предпочитаете более визуальный подход.
После выполнения этих шагов у вас под рукой будут данные о модели вашей материнской платы. Вы можете использовать эту информацию для устранения неполадок, обновления или просто для удовлетворения любопытства.
Советы по поиску модели материнской платы в Windows 11
- Используйте надежные команды: Всегда правильно вводите команды в командной строке.
- Проверьте BIOS/UEFI: Модель материнской платы можно также узнать в настройках BIOS или UEFI.
- Регулярно обновляйте драйверы: Знание модели вашей материнской платы поможет вам своевременно обновлять драйверы для достижения оптимальной производительности.
- Сторонние инструменты: Для получения более подробной информации об оборудовании рассмотрите возможность использования сторонних инструментов, таких как CPU-Z.
- См. документацию: Если вы собираете свой собственный ПК, обратитесь к руководству по эксплуатации или документации материнской платы для получения информации о модели.
Часто задаваемые вопросы
Что делать, если командная строка не отображает модель моей материнской платы?
Иногда командная строка может не возвращать никаких данных. В таких случаях попробуйте использовать средство System Information или сторонние приложения, такие как CPU-Z.
Могу ли я узнать модель материнской платы, не открывая корпус ПК?
Да, вы можете узнать модель своей материнской платы с помощью встроенных инструментов Windows, таких как командная строка или сведения о системе, не открывая корпус ПК.
Важно ли знать модель моей материнской платы?
Конечно! Знание модели материнской платы может помочь при обновлении оборудования, устранении неполадок или обновлении драйверов.
Какие сторонние инструменты я могу использовать?
CPU-Z, Speccy и AIDA64 — популярные сторонние инструменты, которые предоставляют подробную информацию об оборудовании, включая модель материнской платы.
Могу ли я обновить BIOS, используя информацию о модели материнской платы?
Да, знание модели вашей материнской платы имеет решающее значение для загрузки правильных обновлений BIOS с веб-сайта производителя.
Краткое изложение шагов
- Откройте командную строку.
- Введите необходимую команду.
- Проверьте результаты.
- В качестве альтернативы используйте информацию о системе.
- Найдите информацию о материнской плате.
Заключение
Найти модель материнской платы в Windows 11 — проще простого, если знать шаги. Эти знания могут быть невероятно полезны, планируете ли вы обновить компоненты, устранить неполадки или обновить драйверы. Используя встроенные инструменты, такие как командная строка и сведения о системе, вы можете быстро и легко получить необходимую информацию без каких-либо хлопот.
Для тех, кто предпочитает визуальные средства, сторонние инструменты, такие как CPU-Z, могут предложить еще более подробную информацию. Но помните, что поддержание обновлений драйверов и поддержание системы в хорошем состоянии начинается с точного знания того, с каким оборудованием вы имеете дело.
Итак, в следующий раз, когда кто-то спросит вас о модели вашей материнской платы, вы будете готовы поразить всех своей технической подкованностью. Теперь, когда вы вооружены этими знаниями, почему бы не углубиться в возможности вашей системы? В мире технологий всегда есть что-то новое, чему можно научиться!
Программы для Windows, мобильные приложения, игры - ВСЁ БЕСПЛАТНО, в нашем закрытом телеграмм канале - Подписывайтесь:)