Как найти мою историю загрузок в Google Chrome
Хотите найти свою историю загрузок в Google Chrome? Начните с запуска браузера Chrome. В правом верхнем углу вы увидите значок меню из трех точек — нажмите на него. В раскрывающемся списке выберите параметр «Загрузки». Это приведет вас к истории загрузок. Чтобы удалить конкретную загрузку из вашей истории, просто нажмите «X» рядом с элементом. Если вы хотите удалить всю историю загрузок, перейдите к значку меню из трех точек, расположенному в правом верхнем углу страницы «Загрузки». Оттуда выберите «Очистить все». Это эффективно сотрет всю вашу историю загрузок в Google Chrome.
К счастью, есть несколько различных способов поиска недавно загруженных файлов в Google Chrome, о которых мы поговорим ниже.
Когда вы просматриваете Интернет и находите изображения, файлы или другие типы документов, которые вам нужны, большинство браузеров упрощают загрузку файла.
Но как только вы закончите получение всех необходимых файлов, у вас могут возникнуть проблемы с их поиском. Расположение «Моя история загрузок» может быть особенно трудно найти в браузерах, где папка «Загрузки» Windows не используется.
Программы для Windows, мобильные приложения, игры - ВСЁ БЕСПЛАТНО, в нашем закрытом телеграмм канале - Подписывайтесь:)
Как найти недавно загруженные файлы в Google Chrome
Действия, описанные в этой статье, были выполнены в настольной версии веб-браузера Google Chrome. В первом разделе этой статьи представлен краткий обзор того, где можно просмотреть последние загрузки. Вы можете продолжить прокрутку или кликните сюда чтобы увидеть полное руководство с картинками.
Активное время
2 минуты
Общее время
2 минуты
Сложность
Легкий
Материалы
По крайней мере, один ранее загруженный файл
инструкции
- Откройте Google Chrome.
- Нажмите кнопку «Настроить и управлять Google Chrome» в правом верхнем углу окна.
- Выберите параметр «Загрузки».
- Просмотр последних загрузок.
Примечания
Вы также можете открыть это окно «Загрузки», нажав Ctrl + J на клавиатуре, когда Chrome открыт.
Вы можете отсортировать файлы по дате в папке в Windows, щелкнув правой кнопкой мыши внутри папки, выбрав «Сортировать по», а затем выбрав «Дата изменения».
Дело дня
Последнее обновление 18.07.2023 / Партнерские ссылки / Изображения из Amazon Product Advertising API
| Как партнер Amazon, я зарабатываю на соответствующих покупках.
Наша статья о поиске загрузок в Windows 10 покажет вам еще один способ найти файлы, которые вы, возможно, загрузили из других браузеров или приложений.
Полное руководство – Как просмотреть последние загрузки Google Chrome
В этом разделе статьи представлена дополнительная информация о том, как проверять загрузки в Chrome, а также показаны изображения экранов, которые вы должны увидеть во время выполнения этого процесса.
Шаг 1: Откройте браузер Chrome.
Шаг 2: Нажмите на Настройка и управление Google Chrome кнопку в правом верхнем углу окна.
Это кнопка с тремя точками.
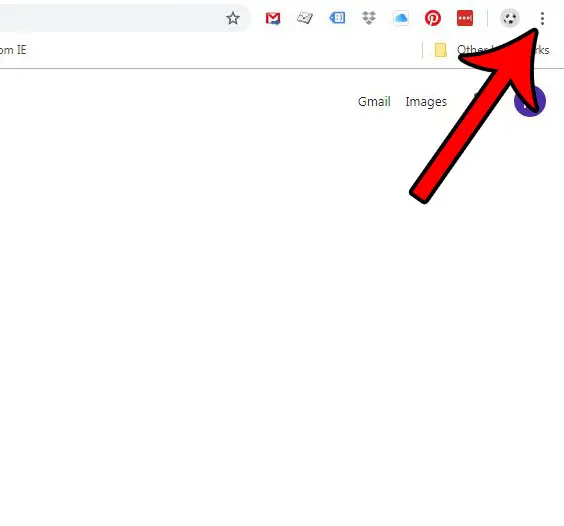
Шаг 3: Выберите Загрузки вариант.
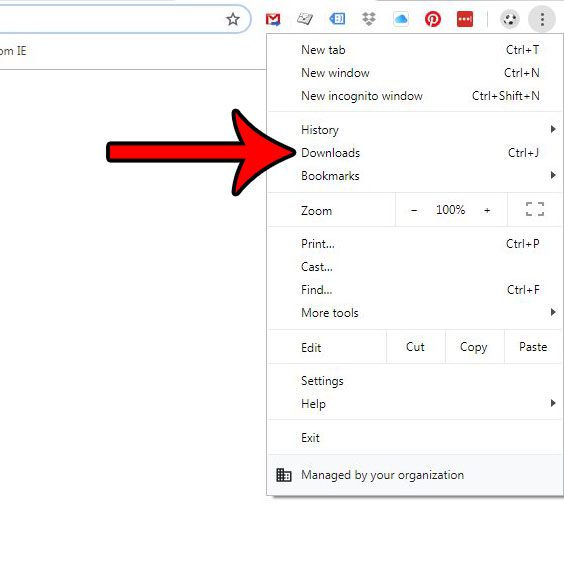
Обратите внимание, что вы также можете использовать Ctrl + J сочетание клавиш, чтобы открыть историю загрузок.
Здесь вы можете просмотреть файлы, которые вы недавно загрузили. Обратите внимание, что если вы нажмете кнопку Показать в папке Кнопка откроет окно проводника Windows, в котором вы сможете просмотреть файл в папке, в которой он находится в данный момент.
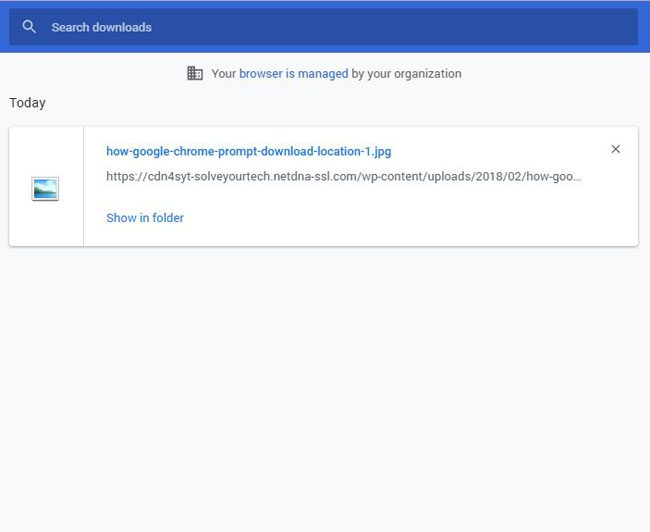
Вы можете удалить элемент из истории загрузок, щелкнув значок x. Или вы можете щелкнуть три точки в правом верхнем углу страницы и выбрать опцию «Очистить все», чтобы удалить всю историю загрузок.
Теперь, когда вы знаете, как найти мою историю загрузок в Chrome, вы сможете вернуться в это место и найти будущие файлы, которые вы выбрали для сохранения.
Наш учебник продолжается ниже с дополнительным обсуждением последних загрузок Chrome.
Вы хотите отказаться от Internet Explorer и Edge? Наш учебник по браузеру Windows 7 по умолчанию может показать вам, как изменить веб-браузер по умолчанию.
Дополнительная информация об использовании вашей истории Google для поиска загруженных файлов
Место, из которого вы загрузили файл, также отображается, поэтому, если вы спрашиваете себя: «Что загружает мой Chrome?» поскольку имя файла нечетное или файл загружался некоторое время, просмотр URL-адреса может помочь идентифицировать его.
Вы также можете открыть окно загрузок, набрав Ctrl + J Сочетание клавиш. Это также отличный вариант, если вам интересно, как увидеть, что загружает Chrome, когда у вас происходит много одновременных загрузок.
Если все ваши загруженные файлы сохранены в одной папке, вы можете отсортировать эту папку в Windows, щелкнув правой кнопкой мыши в пустом месте в папке, выбрав Сортировать позатем выбрав Дата изменена вариант.
Одна приятная особенность использования этого метода заключается в том, что вы также можете использовать его для поиска ранее загруженных файлов, потому что все ваши загрузки в Chrome будут перечислены в списке. хром://загрузки/ страницу, если вы не очистили историю Chrome.
Вы даже можете искать файлы, загруженные на ваш компьютер с Microsoft Windows, введя поисковый запрос в поле в верхней части окна.
Хотя вы можете находить и просматривать загруженные файлы с помощью этого метода, что, по сути, позволяет вам сохранять их где угодно, мне больше всего повезло, просто выбрав загрузку файлов в папку «Загрузки» по умолчанию. Затем я могу выбрать проводник и щелкнуть ссылку «Загрузки», чтобы управлять файлами, которые у меня есть.
Кроме того, если вы сделаете это местоположением по умолчанию для любого другого интернет-браузера, который вы используете, это значительно упростит поиск загруженных файлов, поскольку вам не придется изучать все ваши различные настройки загрузки для каждого отдельного браузера, так как вы можете найти загрузки в одном и том же месте, независимо от того, где они возникли.
Наш учебник по ярлыку Google Chrome на рабочем столе покажет вам простой способ разместить ссылку Chrome на рабочем столе вашего компьютера, чтобы упростить начало просмотра веб-страниц.
Где найти загрузки для Windows 10 или Windows 11
Если вы используете ноутбук или настольный компьютер с операционной системой Windows, папка «Загрузки» на этом компьютере может содержать больше, чем просто мою историю загрузок из Google Chrome.
Вероятно, на вашем компьютере также установлен как минимум веб-браузер Microsoft Edge, поскольку он по умолчанию входит в состав Windows.
Это означает, что файлы, которые вы загрузили из Chrome, Edge, других сторонних веб-браузеров, таких как Firefox или Safari, и даже таких приложений, как Microsoft Outlook, могут сохранять ваши загрузки в том же месте.
Вы можете найти мои загрузки в Windows 10 или Windows 11, выполнив следующие действия.
Шаг 1: Щелкните значок папки на панели задач в нижней части экрана.
Это говорит Проводник когда вы наводите на него курсор. Вы также можете использовать Ctrl + Е сочетание клавиш как альтернативный способ его открытия.
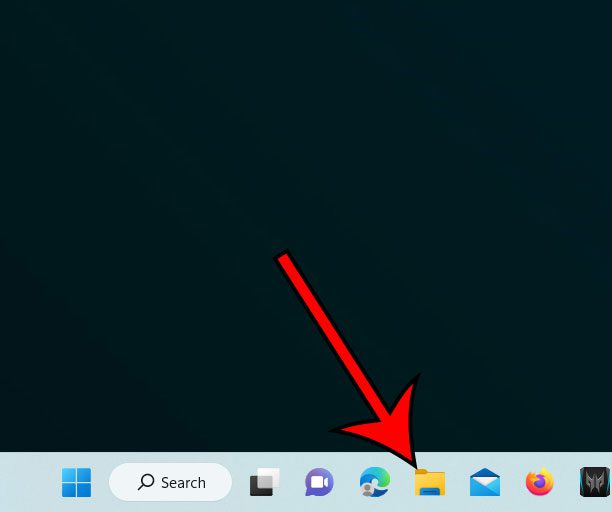
Шаг 2: Найдите Быстрый доступ раздел в левой колонке окна проводника.
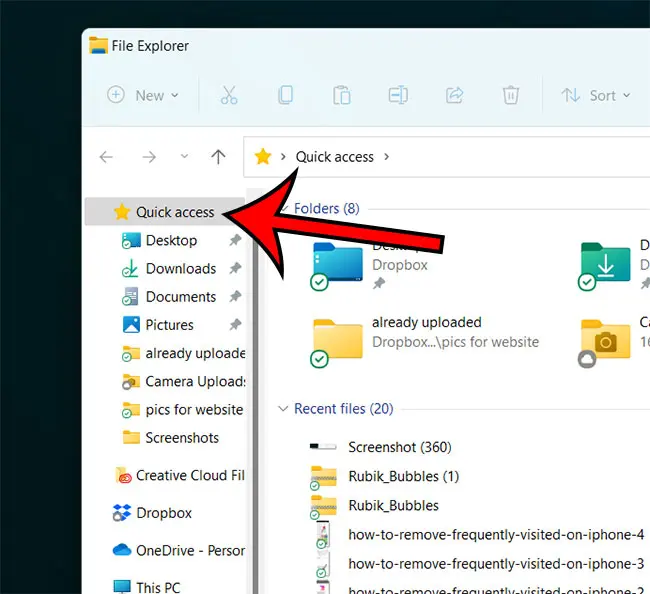
Шаг 3: Дважды щелкните значок Загрузки возможность увидеть все файлы, которые вы загрузили и сохранили в этом месте.

Обратите внимание: если вы выбрали другое место в процессе загрузки, эти файлы не появятся в этой папке.
Заключение
Мне часто приходится обращаться к своей истории загрузок, когда я ищу шрифт или драйвер, которые я использую для проекта, поэтому возможность надежного поиска моей истории загрузок и папки Chrome — это то, чем я занимаюсь на регулярной основе.
Когда вы найдете изображение или документ в Интернете, который хотите сохранить или отредактировать, вам необходимо загрузить его в свой веб-браузер. Это можно сделать, щелкнув специальную ссылку для загрузки или щелкнув элемент правой кнопкой мыши и выбрав вариант загрузки.
Загруженный файл будет сохранен на вашем компьютере, как правило, в месте загрузки по умолчанию для используемого вами браузера. В случае Гугл Хромнедавно загруженные файлы также обычно отображаются на горизонтальной полосе в нижней части окна.
Чтобы найти такие вещи, как ваши сохраненные пароли в Chrome, обычно нужно пройти через меню «Настройки», но вы не сможете найти конкретную информацию о загрузке, которую хотите.
Если вы случайно закрыли эту панель загрузки или изменили расположение папки загрузки, возможно, вам будет трудно найти файлы, которые вы выбрали для загрузки. Наше руководство выше показало вам, где можно увидеть ваши последние загрузки в Google Chrome, чтобы вы могли найти эти файлы.
Связанный
Программы для Windows, мобильные приложения, игры - ВСЁ БЕСПЛАТНО, в нашем закрытом телеграмм канале - Подписывайтесь:)
