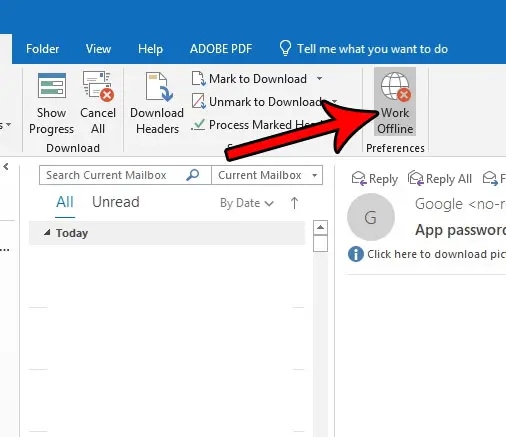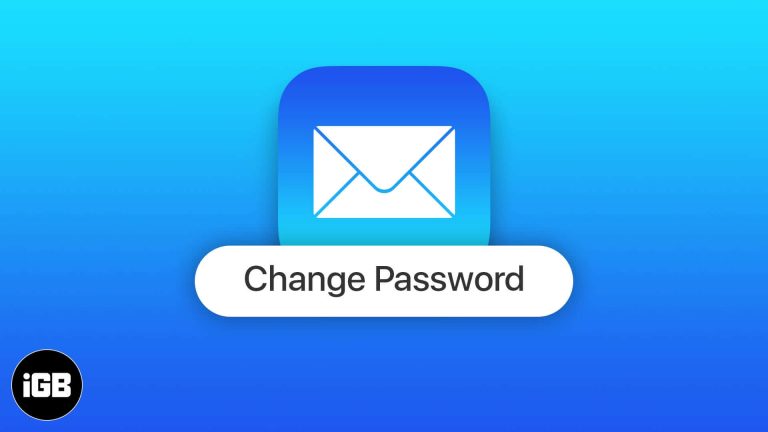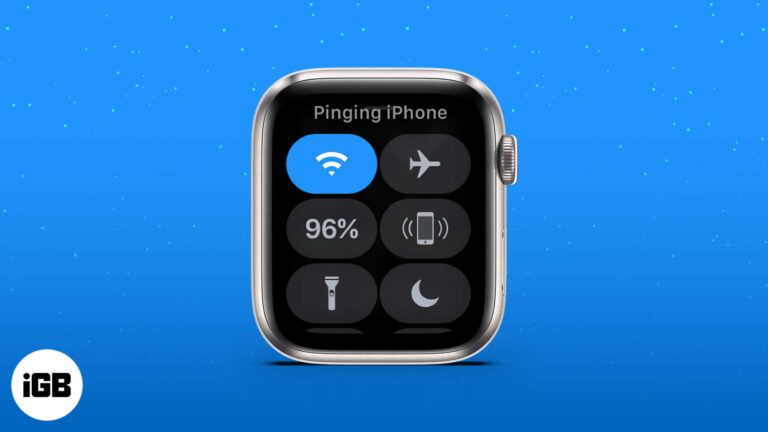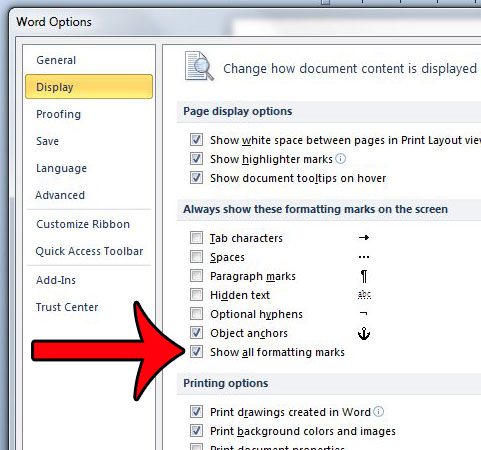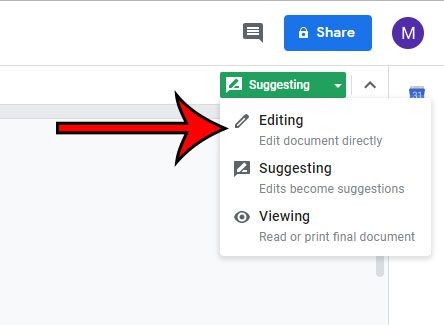Как найти оперативную память в Windows 10: простые шаги для проверки памяти
Определение объема оперативной памяти на компьютере с Windows 10 — простой процесс. Он включает в себя несколько простых шагов, которые может выполнить каждый. Независимо от того, устраняете ли вы неполадки с производительностью или просто интересуетесь спецификациями своей системы, знание того, как найти эту информацию, может быть очень полезным. Ниже я расскажу вам о шагах, которые помогут вам определить объем оперативной памяти на Windows 10.
Как найти оперативную память в Windows 10
Чтобы узнать, сколько оперативной памяти у вас на компьютере с Windows 10, нужно пройтись по некоторым базовым системным настройкам. Вот что вам нужно сделать:
Шаг 1: Откройте меню «Пуск».
Нажмите кнопку «Пуск» в левом нижнем углу экрана.
Меню «Пуск» — это ваш шлюз ко всем настройкам и приложениям на вашем компьютере с Windows 10.
Программы для Windows, мобильные приложения, игры - ВСЁ БЕСПЛАТНО, в нашем закрытом телеграмм канале - Подписывайтесь:)
Шаг 2: Перейдите в «Настройки»
Нажмите на значок шестеренки «Настройки».
Откроется окно, в котором вы сможете настроить различные параметры на своем компьютере.
Шаг 3: Выберите «Система»
В окне «Настройки» нажмите «Система».
Категория «Система» содержит различные подопции, связанные с аппаратным и программным обеспечением вашего компьютера.
Шаг 4: Нажмите «О нас»
Прокрутите страницу вниз и нажмите «О программе» в меню слева.
Раздел «О устройстве» содержит подробную информацию о вашем устройстве, включая его технические характеристики и версию Windows.
Шаг 5: Проверьте «Установленная оперативная память»
В разделе «Характеристики устройства» найдите «Установленная оперативная память».
Здесь вы увидите общий объем оперативной памяти, установленной на вашем компьютере, обычно указанный в ГБ (гигабайтах).
После выполнения этих шагов у вас будет четкое представление об общем объеме оперативной памяти вашего компьютера. Эта информация может оказаться весьма полезной, когда вы рассматриваете возможность обновления системы или устранения неполадок производительности.
Советы по поиску оперативной памяти в Windows 10
- Убедитесь, что ваша Windows 10 обновлена до последней версии. В более старых версиях Windows могут быть другие шаги.
- Если в разделе «О системе» не отображается объем оперативной памяти, эту информацию можно найти в диспетчере задач на вкладке «Производительность».
- Знание объема оперативной памяти имеет решающее значение при установке нового программного обеспечения, имеющего особые требования к оборудованию.
- Добавление дополнительной оперативной памяти может значительно повысить производительность вашего компьютера, особенно если вы часто выполняете несколько задач одновременно.
- Всегда обращайтесь с компьютерным оборудованием бережно, если вы решили обновить оперативную память.
Часто задаваемые вопросы о поиске оперативной памяти в Windows 10
Есть ли другой способ узнать объем оперативной памяти?
Да, вы также можете использовать диспетчер задач. Нажмите Ctrl + Shift + Esc, перейдите на вкладку «Производительность» и нажмите «Память».
Какую роль играет оперативная память в моем компьютере?
ОЗУ (оперативное запоминающее устройство) временно хранит данные, к которым ваш компьютер должен быстро получить доступ. Это помогает приложениям работать плавно.
Как мне обновить оперативную память?
Сначала проверьте характеристики вашего компьютера, чтобы узнать максимальный объем поддерживаемой им оперативной памяти. Затем приобретите совместимые планки оперативной памяти и установите их в слоты материнской платы вашего компьютера.
Сколько оперативной памяти мне нужно?
Это зависит от вашего использования. Для общего использования обычно достаточно 8 ГБ. Геймерам и профессионалам может понадобиться 16 ГБ или больше.
Почему я не вижу общий объем оперативной памяти?
Если ваша система не отображает правильный объем оперативной памяти, это может быть связано с проблемами оборудования или необходимостью обновления BIOS. Более подробную информацию см. в руководстве к вашей материнской плате.
Краткое изложение шагов
- Откройте меню «Пуск».
- Перейдите в «Настройки»
- Выберите «Система»
- Нажмите «О нас»
- Проверьте «Установленная оперативная память»
Заключение
Определение объема оперативной памяти на вашем компьютере с Windows 10 — простая задача, которая может дать ценную информацию о возможностях вашей системы. Выполнив шаги, описанные выше, вы можете быстро узнать, сколько памяти у вашего компьютера, что необходимо для устранения неполадок и обновления. Независимо от того, являетесь ли вы новичком в области технологий или имеете некоторый опыт, это руководство должно помочь вам легко ориентироваться в настройках системы.
Помните, что знание оперативной памяти вашего компьютера — это только начало. Если вы обнаружили, что ваша система работает медленно или вы хотите запускать более ресурсоемкие приложения, рассмотрите возможность модернизации оперативной памяти. Это один из самых эффективных способов повысить производительность вашего компьютера. Для дальнейшего чтения вы можете изучить, как различные типы оперативной памяти влияют на производительность или преимущества твердотельных накопителей по сравнению с традиционными жесткими дисками. Удачной работы с компьютером!
Программы для Windows, мобильные приложения, игры - ВСЁ БЕСПЛАТНО, в нашем закрытом телеграмм канале - Подписывайтесь:)