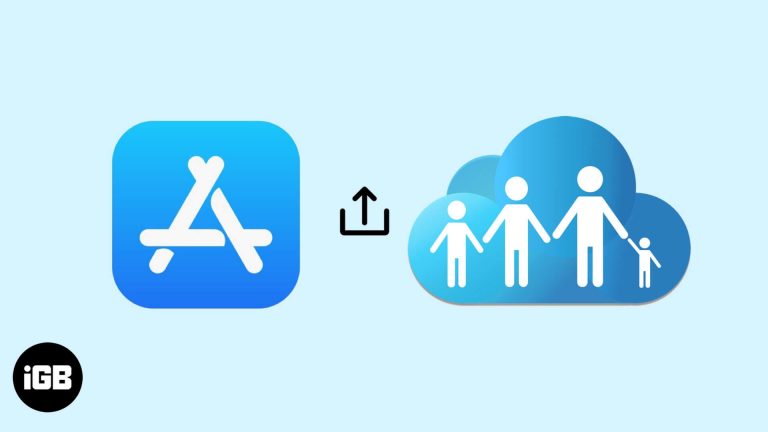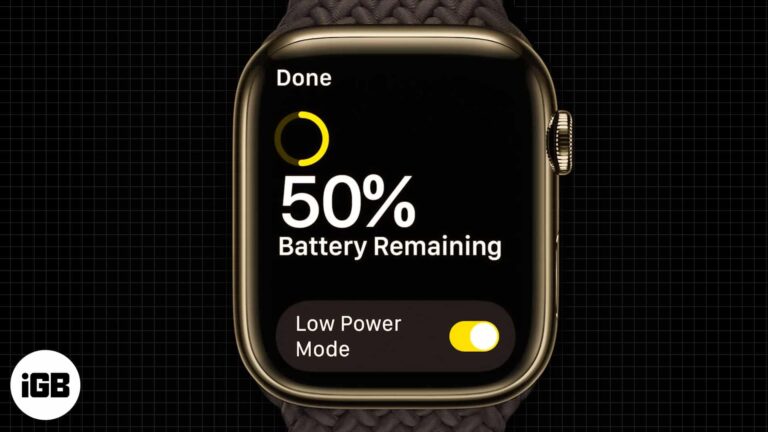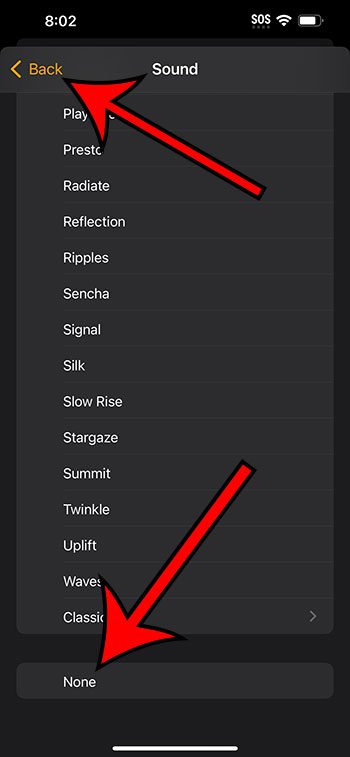Как найти пароль администратора Windows 10: пошаговое руководство
Поиск пароля администратора для Windows 10 может быть критически важным, независимо от того, забыли ли вы его или он вам нужен для административных задач. Это руководство проведет вас через несколько методов поиска или сброса пароля, начиная от использования встроенных инструментов и заканчивая использованием стороннего программного обеспечения. В конце концов, вы восстановите доступ к своей учетной записи администратора.
Пошаговое руководство по поиску пароля администратора в Windows 10
Прежде чем мы углубимся, важно знать, что следующие шаги направлены на то, чтобы помочь вам восстановить доступ к вашей учетной записи администратора Windows 10. Каждый метод имеет свои преимущества и может быть выбран в зависимости от вашей конкретной ситуации.
Шаг 1: Использование командной строки
Откройте командную строку от имени администратора, чтобы сбросить пароль.
Для этого нажмите клавишу Windows, введите «cmd», щелкните правой кнопкой мыши командную строку и выберите «Запуск от имени администратора». Этот шаг предоставит вам повышенные права, необходимые для изменения паролей.
Программы для Windows, мобильные приложения, игры - ВСЁ БЕСПЛАТНО, в нашем закрытом телеграмм канале - Подписывайтесь:)
Шаг 2: Выполнение команды
Введите команду: net user (имя пользователя) (новый пароль) и нажмите Enter.
Замените (username) на ваше конкретное имя пользователя, а (newpassword) на новый пароль, который вы хотите установить. Эта команда немедленно изменит пароль для указанного пользователя.
Шаг 3: Использование диска сброса пароля
Вставьте диск сброса пароля в компьютер и следуйте инструкциям на экране.
Если вы ранее создали дискету сброса пароля, этот инструмент поможет вам быстро сбросить пароль без необходимости входа в систему.
Шаг 4: Использование безопасного режима
Перезагрузите компьютер и войдите в безопасный режим, нажав клавишу F8 во время загрузки.
Безопасный режим иногда позволяет войти в систему как администратор без ввода пароля, предоставляя возможность сбросить пароль из операционной системы.
Шаг 5: Использование стороннего программного обеспечения
Загрузите и установите надежное стороннее программное обеспечение для восстановления паролей.
Такое программное обеспечение, как Ophcrack, может помочь вам восстановить забытые пароли, используя различные методы взлома, но обязательно загружайте его из надежного источника, чтобы избежать вредоносного ПО.
После выполнения этих шагов вы снова сможете получить доступ к своей учетной записи администратора Windows 10. Независимо от того, сбросили ли вы пароль с помощью командной строки или стороннего инструмента, новый пароль позволит вам войти в систему и восстановить контроль.
Советы по поиску пароля администратора в Windows 10
- Всегда имейте при себе резервный диск для сброса пароля: Создание диска для сброса пароля при первой настройке компьютера может избавить вас от многих проблем в дальнейшем.
- Используйте надежный и запоминающийся пароль: Придумайте сложный, но запоминающийся пароль, чтобы избежать необходимости часто его менять.
- Запишите это безопасно: Храните письменную копию своего пароля в надежном месте, например, в запертом ящике.
- Регулярно обновляйте свой пароль: Периодическая смена пароля может повысить безопасность и помочь вам запомнить его.
- Используйте программное обеспечение для управления паролями: Рассмотрите возможность использования менеджера паролей для безопасного хранения всех ваших паролей.
Часто задаваемые вопросы
Что делать, если у меня нет диска для сброса пароля?
Если у вас нет диска для сброса пароля, вы можете попробовать другие методы, например, использовать безопасный режим или стороннее программное обеспечение.
Могу ли я сбросить пароль администратора, не входя в систему?
Да, использование таких методов, как загрузка в безопасном режиме или сторонние инструменты, может помочь сбросить пароль без необходимости входа в систему.
Законно ли использовать стороннее программное обеспечение для поиска моего пароля?
Да, при условии, что вы используете программное обеспечение для восстановления или сброса собственного пароля и не получаете доступ к чужим данным без разрешения.
Что делать, если ни один из этих методов не сработал?
Если ни один из этих методов не сработал, вам может потребоваться переустановка Windows 10, которая сотрет все ваши данные. Обязательно сделайте резервную копию важных файлов, если это возможно.
Приведет ли сброс пароля к удалению моих файлов?
Нет, сброс пароля не удалит ваши файлы. Он только изменит учетные данные для входа.
Краткое содержание
- Откройте командную строку от имени администратора.
- Выполните команду: net user (имя пользователя) (новый пароль).
- Вставьте диск сброса пароля, если таковой имеется.
- Войдите в безопасный режим и сбросьте пароль.
- Используйте надежное стороннее программное обеспечение.
Заключение
Поиск пароля администратора для Windows 10 может показаться сложной задачей, но при правильном подходе это вполне осуществимо. Независимо от того, решите ли вы использовать встроенные инструменты, такие как командная строка и безопасный режим, или стороннее программное обеспечение, каждый метод имеет свои преимущества. Не забывайте хранить свой пароль в безопасности и заранее подумайте о создании диска сброса пароля, чтобы избежать будущих проблем. Надеюсь, это руководство вооружило вас знаниями, необходимыми для восстановления доступа к вашей учетной записи и продолжения использования компьютера без дальнейших перерывов. Для получения более подробных руководств и технических советов следите за нашими будущими статьями!
Программы для Windows, мобильные приложения, игры - ВСЁ БЕСПЛАТНО, в нашем закрытом телеграмм канале - Подписывайтесь:)