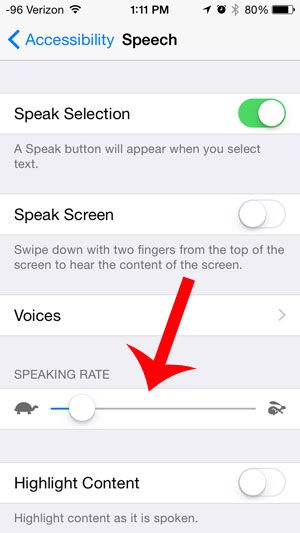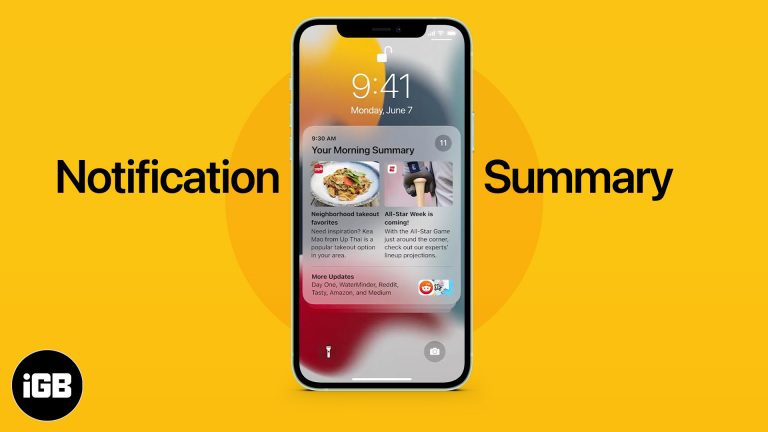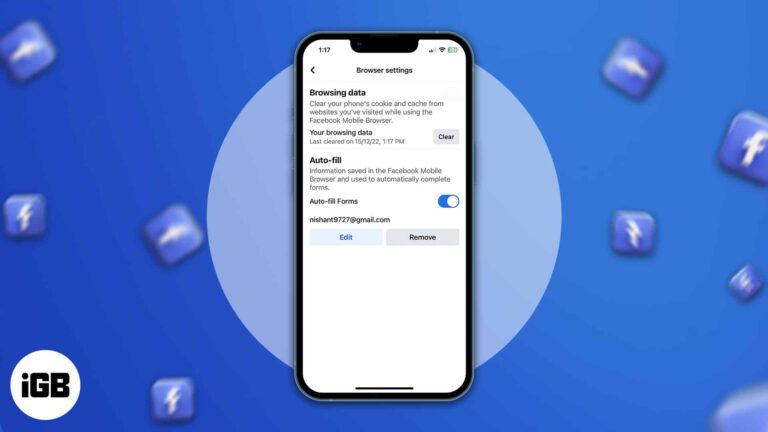Как найти пароль администратора Windows 11: подробное руководство
Поиск пароля администратора в Windows 11 может помочь вам выполнять административные задачи, такие как установка программного обеспечения или внесение изменений в систему. Это руководство проведет вас через шаги, необходимые для поиска или сброса пароля администратора, уделяя особое внимание различным методам, которые вы можете использовать в зависимости от вашей ситуации.
Как найти пароль администратора Windows 11
В этом разделе мы рассмотрим шаги по поиску или сбросу пароля администратора на компьютере с Windows 11. Если вы забыли пароль или вам нужно получить доступ к учетной записи, эти шаги помогут вам найти решение.
Шаг 1: Проверьте, используете ли вы учетную запись Microsoft
Сначала проверьте, привязана ли учетная запись администратора к учетной записи Microsoft, перейдя в приложение «Настройки» и выбрав «Учетные записи».
Если ваша учетная запись связана с Microsoft, вы можете сбросить пароль онлайн. Просто посетите страницу восстановления учетной записи Microsoft и следуйте инструкциям.
Программы для Windows, мобильные приложения, игры - ВСЁ БЕСПЛАТНО, в нашем закрытом телеграмм канале - Подписывайтесь:)
Шаг 2: Используйте диск сброса пароля
Если у вас есть диск для сброса пароля, вставьте его в компьютер и следуйте инструкциям на экране, чтобы сбросить пароль.
Этот метод работает, если вы ранее создали диск сброса пароля. Это простой и быстрый способ восстановить доступ.
Шаг 3: Используйте безопасный режим для сброса пароля
Перезагрузите компьютер и загрузитесь в безопасном режиме. Оттуда вы можете использовать встроенную учетную запись администратора для сброса пароля.
Доступ к безопасному режиму можно получить, удерживая клавишу Shift при нажатии «Перезагрузить». Затем выберите «Устранение неполадок», перейдите в «Дополнительные параметры» и выберите «Параметры запуска».
Шаг 4: Используйте командную строку
Откройте командную строку от имени администратора и используйте ее для сброса пароля, введя net user (имя пользователя) (новый пароль).
Для этого метода требуются права администратора, которые можно получить, щелкнув правой кнопкой мыши по приложению командной строки и выбрав «Запуск от имени администратора».
Шаг 5: Используйте сторонние инструменты
Если все вышеперечисленное не помогает, существуют сторонние инструменты, которые помогут вам сбросить или восстановить пароль.
Всегда будьте осторожны при загрузке и использовании стороннего программного обеспечения. Убедитесь, что выбранный вами инструмент надежен и имеет хорошие отзывы.
После выполнения этих действий ваш пароль администратора Windows 11 будет сброшен или восстановлен, что позволит вам с легкостью выполнять административные задачи.
Советы по поиску пароля администратора Windows 11
- Создайте диск сброса пароля: Рекомендуется создать дискету для сброса пароля сразу после настройки учетной записи.
- Используйте надежные пароли: Всегда используйте надежные и запоминающиеся пароли, чтобы избежать хлопот по их восстановлению или сбросу.
- Поддерживайте актуальность информации о восстановлении: Убедитесь, что параметры восстановления вашей учетной записи Microsoft, такие как адрес электронной почты и номер телефона, всегда актуальны.
- Регулярное резервное копирование: Регулярно создавайте резервные копии важных файлов на случай, если потребуется выполнить сброс системы.
- Запишите это: Сохраните письменную копию своего пароля в надежном месте для дальнейшего использования.
Часто задаваемые вопросы
Что делать, если у меня нет диска для сброса пароля?
Без диска сброса вы все равно можете сбросить пароль с помощью безопасного режима, командной строки или сторонних инструментов.
Могу ли я использовать локальную учетную запись вместо учетной записи Microsoft?
Да, вы можете переключиться на локальную учетную запись через приложение «Настройки» в разделе «Учетные записи».
Безопасно ли использовать сторонние инструменты?
Надежные сторонние инструменты, как правило, безопасны, но всегда загружайте их из надежных источников и читайте отзывы.
Приведет ли сброс пароля к удалению моих файлов?
Нет, сброс пароля не удалит ваши файлы. Однако будьте осторожны со сторонними инструментами, поскольку они могут иметь разные последствия.
Что делать, если я все еще не могу сбросить пароль?
Если ни один из методов не помог, рассмотрите возможность отнести компьютер к профессионалу за помощью.
Краткое содержание
- Проверьте, используете ли вы учетную запись Microsoft.
- Используйте дискету для сброса пароля.
- Для сброса пароля используйте безопасный режим.
- Используйте командную строку.
- Используйте сторонние инструменты.
Заключение
Поиск пароля администратора в Windows 11 имеет решающее значение для выполнения важных системных задач. Независимо от того, заблокированы ли вы или вам просто нужно выполнить административные функции, знание того, как сбросить или восстановить свой пароль, имеет ценность. Мы рассмотрели различные методы, от использования учетной записи Microsoft до использования безопасного режима и командной строки. Мы также поделились советами, которые помогут вам избежать будущих проблем с паролем.
Помните, ключ к избежанию этих проблем — подготовка. Создайте диск сброса пароля, используйте надежные пароли и поддерживайте актуальность информации для восстановления. Если вы нашли это руководство полезным, рассмотрите возможность поделиться им с другими, кому это может быть полезно.
Для дальнейшего чтения ознакомьтесь с другими руководствами по функциям безопасности Windows 11 и способам оптимизации производительности вашей системы. Будьте активны и сохраняйте безопасность своей системы!
Программы для Windows, мобильные приложения, игры - ВСЁ БЕСПЛАТНО, в нашем закрытом телеграмм канале - Подписывайтесь:)