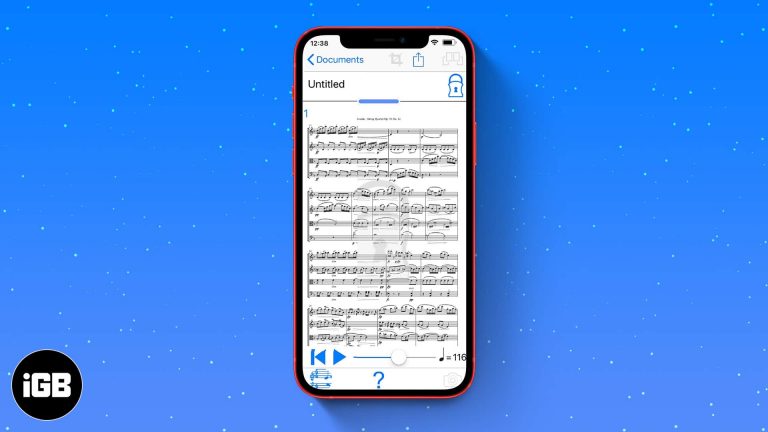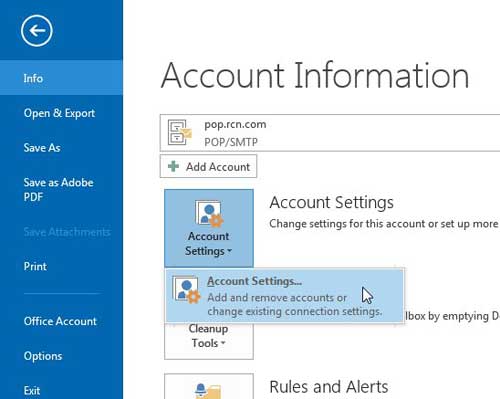Как найти самые большие файлы на вашем компьютере Windows 11: пошаговое руководство
Иногда ваш компьютер работает медленно, и вы можете задаться вопросом, что занимает все это место. Поиск самых больших файлов на вашем ПК с Windows 11 может освободить ценное пространство и ускорить работу. Всего за несколько шагов вы сможете легко найти этих «космических свиней» и решить, оставить их или удалить.
Как найти самые большие файлы на вашем компьютере Windows 11
Выполнив эти шаги, вы научитесь определять и находить самые большие файлы на вашем компьютере с Windows 11. Этот процесс поможет вам более эффективно управлять своим хранилищем.
Шаг 1. Откройте проводник.
Первый шаг — открыть проводник.
Для этого нажмите клавиши Windows + E на клавиатуре или щелкните значок «Проводник» на панели задач.
Программы для Windows, мобильные приложения, игры - ВСЁ БЕСПЛАТНО, в нашем закрытом телеграмм канале - Подписывайтесь:)
Шаг 2. Перейдите на вкладку «Поиск».
Затем перейдите на вкладку «Поиск» в верхней части проводника.
Нажав на вкладку «Поиск», вы получите доступ к расширенным параметрам поиска для фильтрации поиска файлов.
Шаг 3. Выберите фильтр по размеру.
Теперь выберите фильтр «Размер» из доступных вариантов.
Этот фильтр помогает вам указать, какие файлы нужно искать, исходя из их размера, что упрощает поиск самых больших из них.
Шаг 4. Выберите «Гигантский (>128 МБ)».
В раскрывающемся меню «Фильтр размера» выберите параметр «Гигантский (> 128 МБ)».
Этот параметр будет искать файлы размером более 128 МБ, которые обычно являются самыми большими файлами в вашей системе.
Шаг 5. Результаты поиска и просмотра
Нажмите Enter, чтобы начать поиск, и дождитесь появления результатов.
После завершения поиска просмотрите список больших файлов и решите, какие из них можно удалить или переместить на другое устройство хранения.
Выполнив эти шаги, вы сможете определить самые большие файлы на вашем компьютере. Затем вы сможете решить, какие файлы необходимы, а какие просто занимают место, улучшая производительность вашего компьютера.
Советы по поиску самых больших файлов на вашем компьютере Windows 11
- Используйте очистку диска: Этот встроенный инструмент поможет вам найти и удалить временные файлы и системный мусор.
- Проверьте папку загрузок: Часто в папке «Загрузки» скрываются большие файлы, поэтому обязательно просмотрите ее.
- Удалите неиспользуемые программы: Некоторые программы, которые вы больше не используете, могут иметь большие размеры файлов.
- Используйте сторонние инструменты: Такие приложения, как CCleaner, могут предоставить более подробную информацию о больших файлах.
- Регулярное техническое обслуживание: Регулярная проверка больших файлов может предотвратить будущие проблемы с хранилищем.
Часто задаваемые вопросы
Как часто мне следует проверять наличие больших файлов?
Рекомендуется проверять наличие больших файлов хотя бы раз в несколько месяцев, чтобы убедиться, что ваше хранилище оптимизировано.
Может ли удаление больших файлов повысить производительность моего компьютера?
Да, удаление больших ненужных файлов может освободить место и потенциально ускорить работу компьютера.
Есть ли какие-либо риски при удалении больших файлов?
Да, убедитесь, что вы не удаляете важные системные файлы или файлы приложений. Ограничьтесь личными и мультимедийными файлами, которые, как вы уверены, вам больше не нужны.
Что, если я найду большой файл, но не знаю его предназначения?
Если вы не уверены в файле, выполните быстрый поиск в Интернете, чтобы понять его назначение, или посоветуйтесь с технически подкованным другом.
Могу ли я восстановить большой файл после удаления?
Да, удаленные файлы сначала попадают в корзину. При необходимости вы можете восстановить их оттуда.
Краткое содержание
- Откройте проводник.
- Перейдите на вкладку «Поиск».
- Выберите фильтр Размер.
- Выберите «Гигантский (>128 МБ)».
- Результаты поиска и просмотра.
Заключение
Поиск самых больших файлов на вашем ПК с Windows 11 не должен быть сложной задачей. Следуя этим простым шагам, вы сможете быстро определить, что занимает больше всего места, и решить, что с этим делать. Не забудьте использовать такие инструменты, как «Очистка диска» или сторонние приложения, для более тщательной очистки. Регулярное техническое обслуживание является ключом к бесперебойной работе компьютера.
Итак, готовы освободить немного места? Погрузитесь в проводник и начните поиск! Ваш компьютер будет вам благодарен за дополнительную передышку. Чтобы получить дополнительные советы и подсказки, следите за обновлениями и продолжайте изучать свой цифровой набор инструментов.
Программы для Windows, мобильные приложения, игры - ВСЁ БЕСПЛАТНО, в нашем закрытом телеграмм канале - Подписывайтесь:)