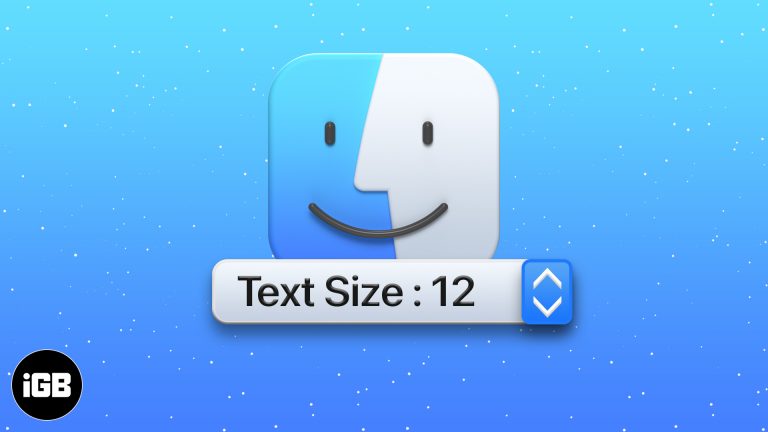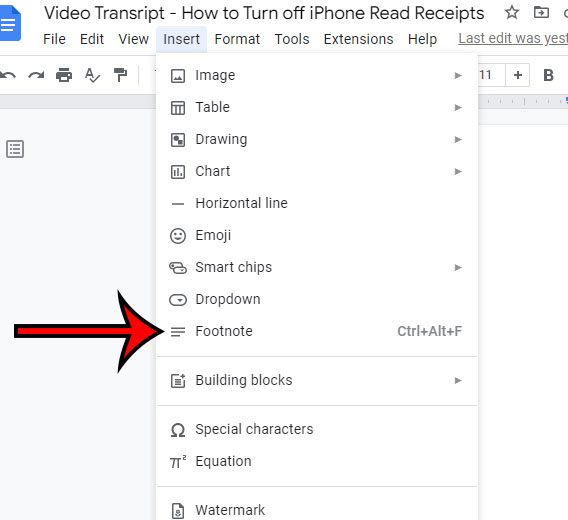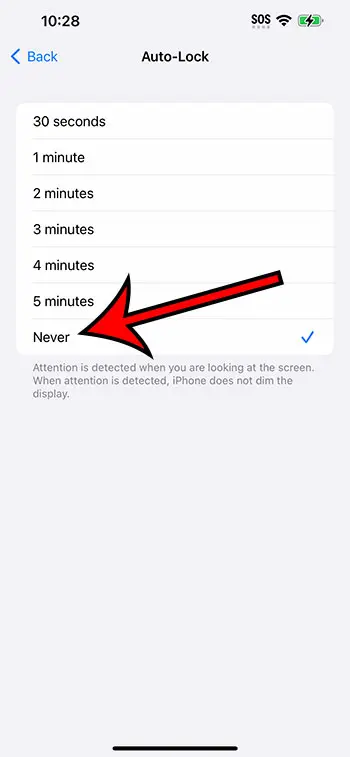Как найти серийный номер в Windows 11: пошаговое руководство
Найти серийный номер в Windows 11 проще, чем вы думаете. Вы можете получить к нему доступ, выполнив несколько простых шагов, будь то через командную строку, PowerShell или проверив настройки системы. Это руководство проведет вас через каждый метод, чтобы вы могли найти свой серийный номер Windows 11 в кратчайшие сроки.
Как найти серийный номер в Windows 11
Знание серийного номера Windows 11 важно для устранения неполадок и поддержки. Чтобы найти его, выполните следующие действия.
Шаг 1: Откройте командную строку.
Откройте меню «Пуск» и введите «cmd» в строке поиска. Щелкните приложение «Командная строка».
Это запустит командную строку — мощный инструмент для выполнения различных системных команд.
Программы для Windows, мобильные приложения, игры - ВСЁ БЕСПЛАТНО, в нашем закрытом телеграмм канале - Подписывайтесь:)
Шаг 2: Введите команду серийного номера
В окне командной строки введите wmic bios get serialnumber и нажмите Enter.
Эта команда запрашивает у BIOS ваш серийный номер, который затем отображается на экране.
Шаг 3: Откройте PowerShell.
Нажмите клавишу Windows + X, чтобы открыть меню Power User. Выберите «Windows PowerShell».
PowerShell — еще один инструмент командной строки, который может получить доступ к различным системным параметрам.
Шаг 4: Введите команду серийного номера в PowerShell
В окне PowerShell введите Get-WmiObject win32_bios | Format-List SerialNumber и нажмите Enter.
Эта команда делает то же самое, что и предыдущая, но через PowerShell вместо командной строки.
Шаг 5: Проверьте информацию о системе
Откройте меню «Пуск» и введите «Сведения о системе». Щелкните по появившемуся приложению.
Откроется новое окно с подробной информацией о вашей системе.
Шаг 6: Найдите серийный номер в разделе «Информация о системе».
В окне «Информация о системе» найдите раздел «Обзор системы». Там будет указан ваш серийный номер.
Этот метод обеспечивает более наглядный подход и включает другие полезные сведения о системе.
После выполнения этих шагов отобразится ваш серийный номер Windows 11. Вы можете использовать этот номер для технической поддержки или других административных задач.
Советы по поиску серийного номера в Windows 11
- Используйте сочетания клавиш: Использование сочетаний клавиш, таких как Windows + X, может сэкономить вам время.
- Проверьте документацию: В руководстве пользователя вашего устройства также может быть указан серийный номер.
- Резервные команды: Запишите полезные команды для дальнейшего использования.
- Используйте инструменты производителя: Некоторые производители предоставляют собственное программное обеспечение для получения системной информации, включая серийный номер.
- Оставайтесь в курсе: Убедитесь, что у вас установлена последняя версия Windows 11, так как обновления иногда могут влиять на системные команды.
Часто задаваемые вопросы
Зачем мне нужен серийный номер Windows 11?
Ваш серийный номер полезен для технической поддержки, гарантийных претензий и проверки лицензии на программное обеспечение.
Могу ли я найти свой серийный номер без использования командной строки или PowerShell?
Да, вы можете найти ее в приложении «Информация о системе» или через программное обеспечение производителя.
Что делать, если мой серийный номер не отображается?
Если команда возвращает пустое значение, возможно, в вашей системе серийный номер не сохранен в BIOS. Проверьте документацию к вашему устройству.
Безопасно ли сообщать свой серийный номер?
Как правило, можно поделиться этой информацией с доверенными представителями службы поддержки, но не следует публиковать ее публично.
Повлияет ли сброс настроек Windows 11 на мой серийный номер?
Нет, сброс настроек Windows 11 не изменит и не повлияет на ваш серийный номер.
Краткое содержание
- Шаг 1: Откройте командную строку.
- Шаг 2: Введите команду серийного номера.
- Шаг 3: Откройте PowerShell.
- Шаг 4: Введите команду серийного номера в PowerShell.
- Шаг 5: Проверьте информацию о системе.
- Шаг 6: Найдите серийный номер в разделе «Информация о системе».
Заключение
Поиск серийного номера Windows 11 — простая задача, которую можно выполнить несколькими способами, такими как командная строка, PowerShell или сведения о системе. Каждый способ предлагает уникальный способ доступа к одной и той же важной информации. Независимо от того, нужна ли она вам для технической поддержки, гарантийных претензий или лицензирования программного обеспечения, знание того, как найти серийный номер, бесценно.
Обязательно ознакомьтесь с этими командами и шагами, так как они могут пригодиться в различных ситуациях. Для более глубокого погружения в функции Windows 11 и устранения неполадок рассмотрите возможность изучения дополнительных статей и руководств. Знание Windows 11 может сэкономить вам время и избежать разочарований в долгосрочной перспективе. Так что смело добавляйте это руководство в закладки или записывайте шаги для дальнейшего использования. Удачной работы с компьютером!
Программы для Windows, мобильные приложения, игры - ВСЁ БЕСПЛАТНО, в нашем закрытом телеграмм канале - Подписывайтесь:)