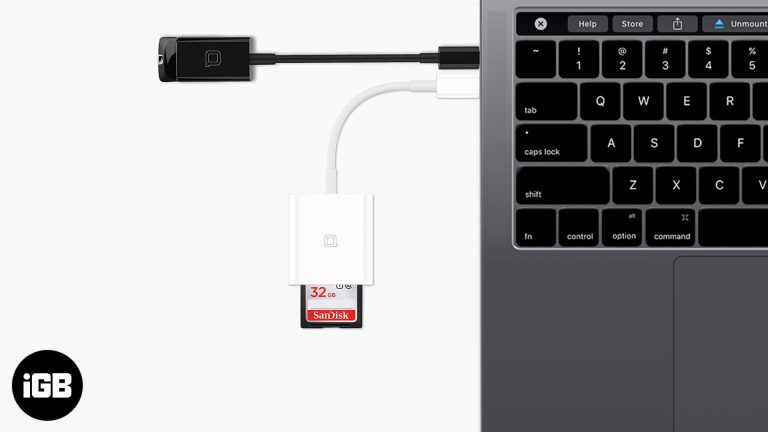Как найти установленные программы в Windows 11: подробное руководство
Итак, вы оказались в мире Windows 11 и вам интересно, как найти все программы, установленные на вашем устройстве? Это довольно просто, как только вы знаете, где искать. Выполнив эти шаги, вы сможете увидеть список всех программ, установленных на вашем компьютере, в кратчайшие сроки.
Пошаговое руководство по поиску установленных программ в Windows 11
Это пошаговое руководство поможет вам найти и проверить все установленные программы на вашем устройстве с Windows 11. Если вам нужно будет управлять ими, обновлять или удалять их, вы сможете легко получить доступ к списку.
Шаг 1: Нажмите на меню «Пуск».
Откройте меню «Пуск», нажав на значок Windows, расположенный в нижнем левом углу экрана.
При нажатии на меню «Пуск» вы увидите набор закрепленных приложений и строку поиска, которые удобны для быстрого доступа и поиска нужной информации.
Программы для Windows, мобильные приложения, игры - ВСЁ БЕСПЛАТНО, в нашем закрытом телеграмм канале - Подписывайтесь:)
Шаг 2: Перейдите в «Настройки».
В меню «Пуск» выберите пункт «Параметры», который выглядит как значок шестеренки.
Меню «Параметры» — это центр управления вашей системой Windows 11. Здесь вы можете настроить все: от параметров конфиденциальности до параметров отображения и, конечно же, проверить установленные программы.
Шаг 3: Выберите «Приложения»
В меню «Настройки» найдите и нажмите на опцию «Приложения» с левой стороны.
Раздел «Приложения» — это место, где вы можете увидеть все приложения на вашем устройстве. Эта область полезна для управления вашим программным обеспечением, хотите ли вы удалить старую программу или проверить версию текущей.
Шаг 4: Нажмите «Установленные приложения».
В разделе «Приложения» нажмите на вкладку «Установленные приложения».
Это выведет список всех программ, которые в данный момент установлены на вашем компьютере. Вы можете прокрутить этот список, чтобы найти определенные программы, или использовать строку поиска, чтобы быстро найти нужную.
Шаг 5: Поиск или фильтр
Используйте строку поиска или параметры фильтра, чтобы легко найти конкретную программу из списка.
Панель поиска сверху очень полезна, если у вас установлено много программ. Просто введите название программы, которую вы ищете, и она должна тут же появиться.
После выполнения этих шагов вы увидите полный список всех установленных программ на вашем компьютере. Теперь вы можете управлять ими, обновлять или удалять их по мере необходимости.
Советы по поиску установленных программ в Windows 11
- Используйте строку поиска: Экономит время, особенно если у вас установлено много приложений.
- Сортировать по размеру или дате: Помогает определить недавние установки или большие программы, которые, возможно, следует удалить.
- Создать ярлыки: Легко получайте доступ к часто используемым программам, создавая ярлыки на рабочем столе.
- Проверьте наличие вредоносного ПО: Удалите предустановленное программное обеспечение, которое вам не нужно, чтобы освободить место.
- Регулярно просматривайте: Периодически проверяйте этот список, чтобы поддерживать вашу систему в оптимизированном состоянии и не допускать перегрузки.
Часто задаваемые вопросы
Почему я не могу найти программу, которую только что установил?
Иногда недавно установленные программы не появляются сразу из-за частоты обновления системы. Перезагрузка компьютера может решить эту проблему.
Как удалить программу из этого списка?
Нажмите на три точки рядом с названием программы и выберите «Удалить». Следуйте инструкциям, чтобы завершить удаление.
Могу ли я переустановить программы из этого списка?
Хотя вы не можете переустановить программу непосредственно из этого списка, вы можете использовать его, чтобы запомнить название программы, а затем загрузить ее с официального сайта или из Магазина Microsoft.
Как узнать, нуждается ли программа в обновлении?
Некоторые программы отобразят возможность обновления непосредственно в этом списке, в то время как для других может потребоваться проверка в самом приложении или через Microsoft Store.
Есть ли способ экспортировать этот список?
В Windows нет стандартной опции для экспорта этого списка, но при необходимости вы можете сделать снимки экрана или вручную составить список.
Краткое содержание
- Нажмите на меню «Пуск».
- Перейдите в раздел «Настройки».
- Выберите «Приложения».
- Нажмите «Установленные приложения».
- Воспользуйтесь поиском или фильтром, чтобы найти определенные программы.
Заключение
Поиск установленных программ в Windows 11 — это пустяк, как только вы знаете шаги. Независимо от того, являетесь ли вы новичком в технологиях или опытным профессионалом, это руководство упрощает навигацию. Знание того, где находятся ваши программы и как ими управлять, может обеспечить бесперебойную и эффективную работу вашего компьютера.
Если вы ищете больше способов оптимизировать работу Windows 11, посетите страницу поддержки Microsoft или почитайте некоторые технические блоги. Будьте в курсе событий и проактивны в обслуживании системы, чтобы получить максимальную отдачу от вашего устройства. Теперь, когда вы знаете, как найти установленные программы, почему бы не потратить несколько минут на уборку и обновление программного обеспечения? Удачной работы с компьютером!
Программы для Windows, мобильные приложения, игры - ВСЁ БЕСПЛАТНО, в нашем закрытом телеграмм канале - Подписывайтесь:)


![Как запустить Mac в режиме восстановления [2020 Updated]](https://autotak.ru/wp-content/uploads/2020/10/how-to-start-your-mac-in-recovery-mode-768x432.jpg)