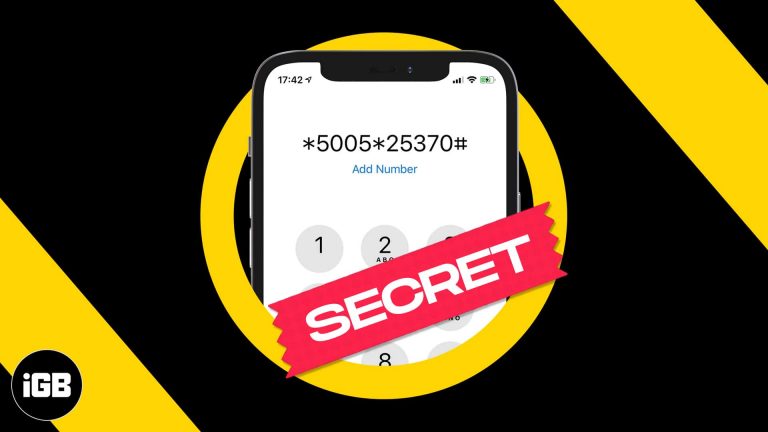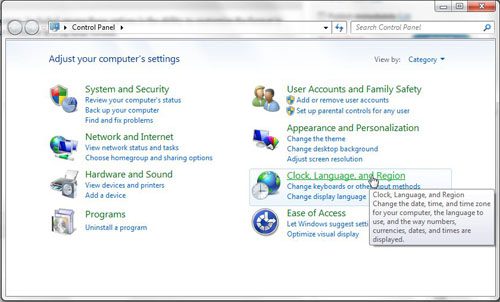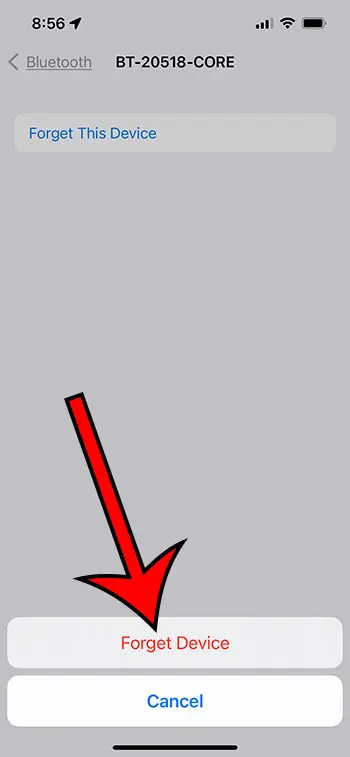Как найти все фотографии на моем компьютере Windows 11: пошаговое руководство
Найти все ваши фотографии на компьютере с Windows 11 просто и понятно. Используя встроенные инструменты, такие как File Explorer и приложение Photos, вы можете быстро найти и организовать все ваши изображения. Выполните следующие шаги, чтобы убедиться, что вы не упустите ни одного из ваших драгоценных воспоминаний.
Как найти все фотографии на моем компьютере Windows 11
Вы будете использовать File Explorer и приложение Photos, чтобы найти каждый файл изображения на вашем компьютере. Начните с поиска фотографий в File Explorer, который просканирует весь ваш компьютер на наличие файлов изображений. Затем проверьте приложение Photos, чтобы увидеть ваши фотографии, автоматически упорядоченные по дате.
Шаг 1: Откройте проводник.
Откройте Проводник, щелкнув значок папки на панели задач или нажав Windows + E.
File Explorer — это инструмент для навигации по всем файлам на вашем компьютере. Открыть его так же просто, как щелкнуть по значку папки или использовать сочетание клавиш.
Программы для Windows, мобильные приложения, игры - ВСЁ БЕСПЛАТНО, в нашем закрытом телеграмм канале - Подписывайтесь:)
Шаг 2: Используйте строку поиска
Введите «kind:=picture» в строке поиска и нажмите Enter.
Поисковый запрос «kind:=picture» сообщает Windows, что нужно фильтровать и отображать только файлы изображений. Этот метод поиска быстро покажет все фотографии, хранящиеся в различных папках.
Шаг 3: Дайте поиску завершиться
Дождитесь завершения поиска, пока Проводник сканирует ваши диски.
В зависимости от количества фотографий и производительности вашего компьютера поиск может занять несколько минут. Будьте терпеливы, пока File Explorer делает свою работу.
Шаг 4: Проверьте результаты поиска
Просмотрите результаты, отображаемые в проводнике для всех найденных фотографий.
После завершения поиска вы увидите список всех файлов изображений. Возможно, вам придется прокрутить список, если у вас много изображений.
Шаг 5: Откройте приложение «Фотографии».
Откройте приложение «Фотографии», нажав «Пуск», введя «Фотографии» и выбрав приложение из результатов поиска.
Приложение «Фотографии» в Windows 11 — мощный инструмент для просмотра и управления всеми вашими изображениями. При его открытии автоматически отображается галерея ваших фотографий.
Шаг 6: Просмотрите фотографии в приложении «Фотографии»
Просмотрите приложение «Фотографии», чтобы увидеть свои фотографии, отсортированные по дате и альбому.
Приложение «Фотографии» организует ваши фотографии в виде временной шкалы и альбомов, что упрощает просмотр всех ваших изображений.
После выполнения этих шагов у вас будет полный обзор всех фотографий, хранящихся на вашем компьютере. Затем вы сможете организовать, редактировать или создать резервную копию по мере необходимости.
Советы по поиску всех фотографий на моем компьютере Windows 11
- Сохраните результаты поиска: чтобы быстро получить доступ к фотографиям позже, сохраните результаты поиска в Проводнике.
- Используйте OneDrive: синхронизируйте свои фотографии с OneDrive, чтобы получить к ним доступ с любого устройства.
- Проверьте скрытые папки: некоторые фотографии могут находиться в скрытых папках, поэтому включите «Показывать скрытые файлы» в Проводнике.
- Регулярно создавайте резервные копии: создавайте резервные копии фотографий на внешнем диске или в облачном сервисе, чтобы предотвратить их потерю.
- Помечайте свои фотографии тегами: используйте описательные теги для более эффективной организации и поиска фотографий.
Часто задаваемые вопросы
Как найти фотографии в скрытых папках?
В проводнике выберите Вид > Показать > Скрытые элементы, чтобы отобразить скрытые папки.
Можно ли восстановить удаленные фотографии?
Да, проверьте корзину на наличие удаленных фотографий и восстановите их при необходимости.
Какие типы файлов считаются изображениями?
Проводник распознает как изображения такие распространенные типы файлов изображений, как JPEG, PNG, BMP и GIF.
Как лучше организовать фотографии?
Используйте приложение «Фото», чтобы создавать альбомы и добавлять теги к фотографиям для лучшей организации.
Есть ли быстрый способ поиска фотографий по дате?
В проводнике файлов введите в строке поиска «дата изменения:», чтобы найти фотографии по определенной дате.
Краткое содержание
- Открыть проводник
- Используйте строку поиска
- Пусть поиск завершится
- Проверить результаты поиска
- Откройте приложение «Фотографии».
- Просматривайте фотографии в приложении «Фотографии»
Заключение
Найти все ваши фотографии на компьютере с Windows 11 очень просто с помощью встроенных в операционную систему инструментов. Используя File Explorer и приложение Photos, вы можете без труда найти и организовать свои изображения. Хотите ли вы предаться воспоминаниям или организовать свою цифровую жизнь, эти шаги помогут вам достичь цели.
Помните, что важно организовывать и резервировать фотографии. Не забывайте регулярно делать резервные копии изображений, чтобы не потерять драгоценные воспоминания. Для дальнейшего чтения изучите, как использовать OneDrive для бесперебойного облачного хранения или узнайте о расширенных методах поиска в Windows 11.
Итак, вперед, начинайте копаться в своем цифровом фотоальбоме. Возможно, вы найдете какие-нибудь забытые жемчужины!
Программы для Windows, мобильные приложения, игры - ВСЁ БЕСПЛАТНО, в нашем закрытом телеграмм канале - Подписывайтесь:)