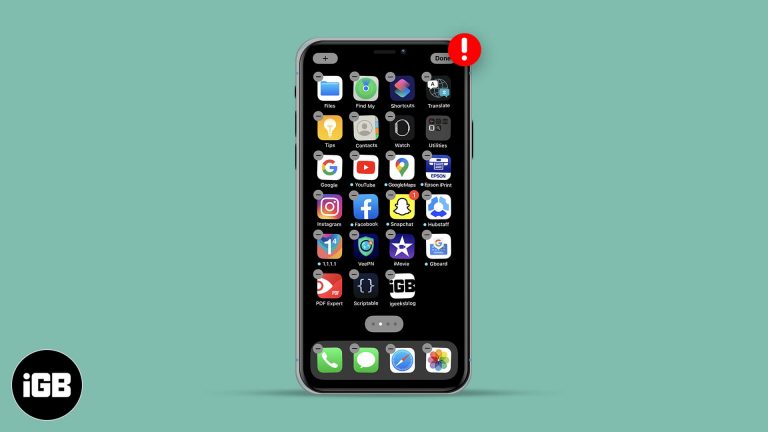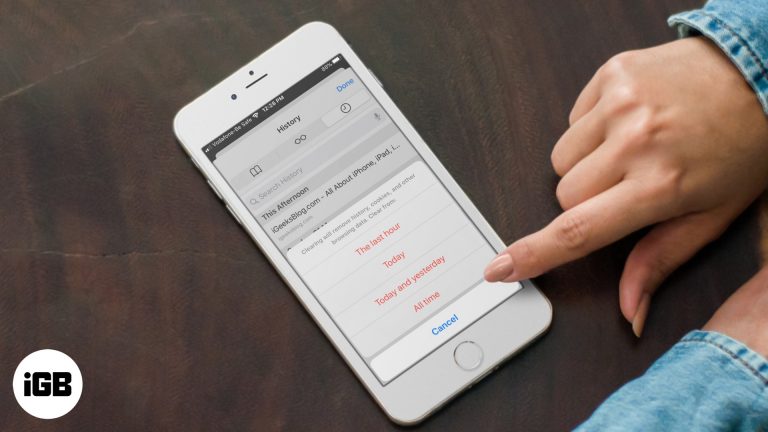Как найти жесткий диск на ПК с Windows 11: пошаговое руководство
Найти жесткий диск в Windows 11 очень просто. Просто следуйте этим простым шагам: откройте проводник, щелкните «Этот компьютер», и там вы увидите список всех своих дисков. Теперь давайте подробнее рассмотрим каждый шаг, чтобы вы могли без труда справиться с этой задачей.
Как найти жесткий диск на ПК Windows 11
Это руководство проведет вас через процесс поиска жесткого диска на компьютере под управлением Windows 11. Выполнив эти простые шаги, вы будете точно знать, где найти жесткий диск и как получить доступ к его содержимому.
Шаг 1: Откройте проводник.
Щелкните значок папки на панели задач, чтобы открыть проводник.
File Explorer — это ваш шлюз для навигации по всем файлам и папкам на вашем компьютере. Когда вы нажимаете на значок папки, открывается окно, в котором отображаются наиболее часто используемые файлы и ссылки быстрого доступа.
Программы для Windows, мобильные приложения, игры - ВСЁ БЕСПЛАТНО, в нашем закрытом телеграмм канале - Подписывайтесь:)
Шаг 2: Перейдите в раздел «Этот компьютер».
На левой боковой панели Проводника нажмите «Этот компьютер».
«Этот ПК» — это раздел в проводнике, где вы можете увидеть все диски, подключенные к вашему компьютеру. Сюда входят жесткие диски, твердотельные накопители, USB-накопители и сетевые расположения. Нажатие «Этот ПК» выведет список этих дисков.
Шаг 3: Определите свой жесткий диск
Найдите свой жесткий диск в разделе «Устройства и диски».
В этой области будут перечислены все устройства хранения, подключенные к вашему компьютеру. Ваш основной жесткий диск обычно обозначен как «Локальный диск (C:)», но он может иметь другую букву в зависимости от конфигурации вашей системы. Вы можете узнать его по размеру и типу.
Шаг 4: Откройте жесткий диск.
Дважды щелкните по жесткому диску, чтобы открыть его.
Открыв жесткий диск, вы увидите все файлы и папки, хранящиеся на нем. Здесь вы можете управлять данными, устанавливать программы или даже очищать место, если это необходимо.
Шаг 5: Изучите содержимое
При необходимости перемещайтесь по папкам и файлам.
Оказавшись внутри жесткого диска, вы можете нажать на любую папку, чтобы изучить ее содержимое. Вы также можете создавать новые папки, перемещать файлы или удалять элементы, которые вам больше не нужны.
После выполнения этих шагов вы получите легкий доступ к жесткому диску и всему его содержимому. Понимание того, как найти и перемещаться по жесткому диску, имеет решающее значение для эффективного управления файлами.
Советы по поиску жесткого диска на ПК с Windows 11
- Используйте быстрый доступ: Закрепите часто используемые папки на панели быстрого доступа для еще более быстрой навигации.
- Маркируйте свои диски: Если у вас несколько дисков, рассмотрите возможность переименования их для более легкой идентификации.
- Управление дисками: Используйте инструмент «Управление дисками» для подробного просмотра всех подключенных дисков и управления разделами.
- Функция поиска: Используйте строку поиска в проводнике для быстрого поиска определенных файлов или папок.
- Регулярно выполняйте резервное копирование: Всегда создавайте резервные копии важных файлов, чтобы избежать потери данных.
Часто задаваемые вопросы
Как переименовать жесткий диск?
Щелкните правой кнопкой мыши по диску в «Этот компьютер», выберите «Переименовать» и введите новое имя. Нажмите Enter для подтверждения.
Могу ли я изменить букву диска?
Да, можно. Откройте «Управление дисками», щелкните правой кнопкой мыши диск и выберите «Изменить букву диска или путь к нему».
Почему я не вижу свой жесткий диск?
Убедитесь, что диск правильно подключен и распознан средством управления дисками.
В чем разница между SSD и HDD?
SSD быстрее и надежнее, но в целом дороже. HDD предлагают больше места для хранения за меньшую стоимость.
Как освободить место на жестком диске?
Удалите ненужные файлы, деинсталлируйте неиспользуемые программы и воспользуйтесь инструментом очистки диска.
Краткое содержание
- Откройте проводник.
- Перейдите в раздел «Этот компьютер».
- Определите свой жесткий диск.
- Откройте жесткий диск.
- Изучите содержимое.
Заключение
Найти жесткий диск на ПК с Windows 11 не составит труда, если знать шаги. Перейдя через File Explorer в «This PC», вы сможете быстро найти и управлять своими дисками. Организация файлов и знание того, как эффективно получить доступ к жесткому диску, сделают вашу работу на компьютере гораздо более гладкой.
Если вы заинтересованы в дальнейшей оптимизации производительности вашего компьютера, рассмотрите возможность узнать больше об управлении дисками и стратегиях резервного копирования данных. Помните, что небольшое обслуживание имеет большое значение для обеспечения бесперебойной работы вашего ПК и безопасности ваших данных. Так почему бы не уделить сегодня немного времени изучению вашего жесткого диска и не навести на нем порядок? Вы скажете себе спасибо позже!
Программы для Windows, мобильные приложения, игры - ВСЁ БЕСПЛАТНО, в нашем закрытом телеграмм канале - Подписывайтесь:)