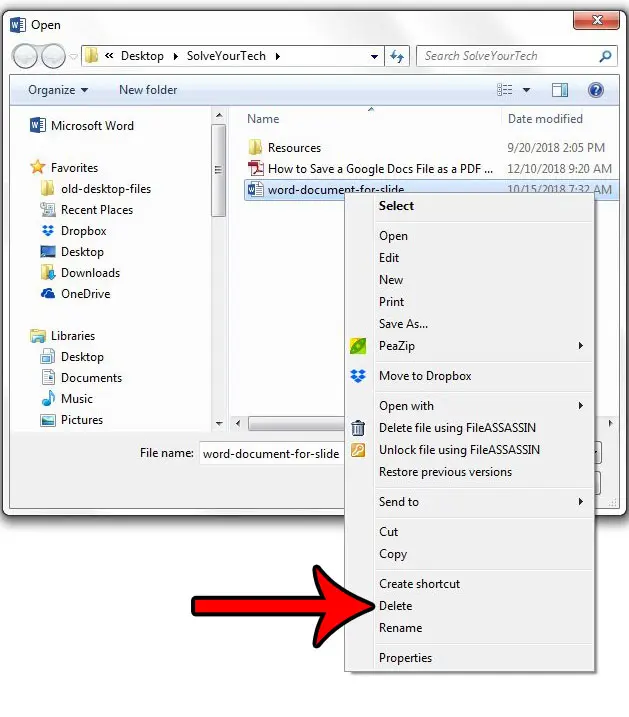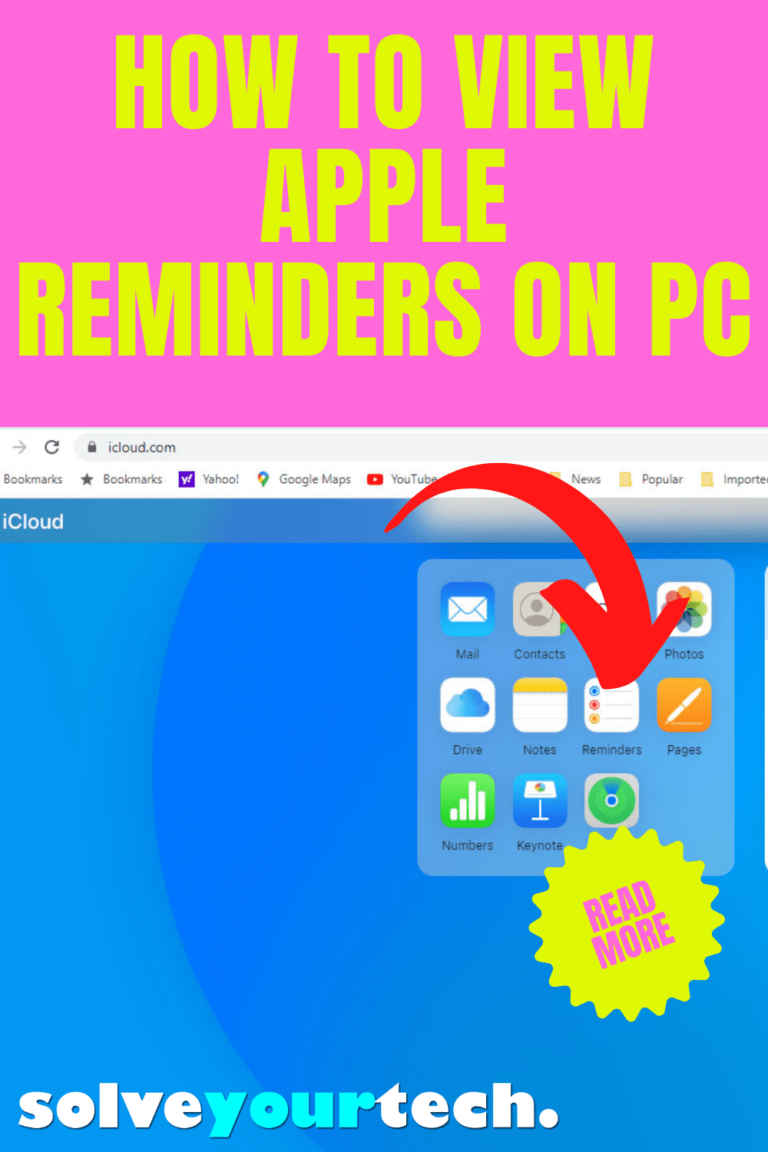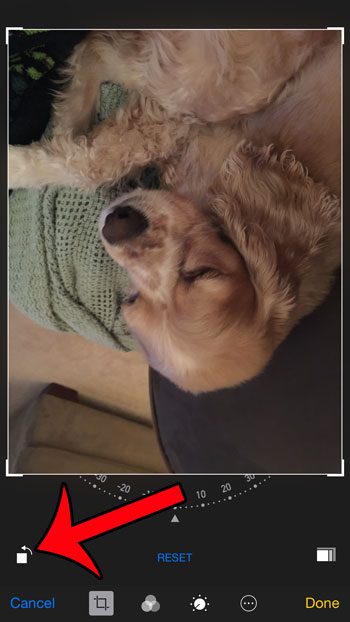Как напечатать определенные строки в Excel 2013
Ранее мы писали о печати в Excel 2013, например, в этой статье о том, как распечатать все ваши столбцы на одной странице, но есть много других способов настроить способ печати электронной таблицы.
Например, вы можете обнаружить, что вам нужно напечатать только определенный набор строк из вашей электронной таблицы, и вы хотите сэкономить чернила и бумагу, которые были бы потрачены впустую, если бы вы печатали все это целиком.
К счастью, это можно сделать с помощью параметра «Область печати» в Excel.
Печатать только определенные строки в Excel 2013
Помимо экономии чернил и бумаги, выборочная печать определенных строк облегчит читателям вашей электронной таблицы просмотр важной информации в вашем документе. Итак, продолжайте ниже, чтобы узнать, как настроить электронную таблицу.
Программы для Windows, мобильные приложения, игры - ВСЁ БЕСПЛАТНО, в нашем закрытом телеграмм канале - Подписывайтесь:)
Шаг 1: Откройте электронную таблицу в Excel 2013.
Шаг 2: Нажмите на Макет страницы вкладку в верхней части окна.
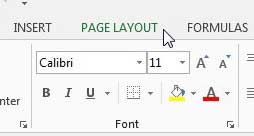
Шаг 3: Нажмите на самую верхнюю строку, которую вы хотите напечатать, затем перетащите указатель мыши вниз, пока не будут выбраны нужные строки.
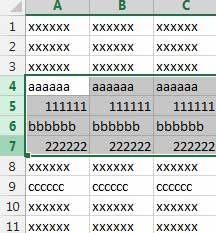
Шаг 4: Нажмите на Область печати кнопка в Настройка страницы часть ленты, затем выберите Установить область печати.
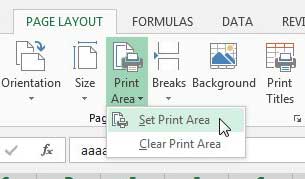
Теперь, когда вы открываете Распечатать меню, предварительный просмотр покажет только те строки, которые вы только что выбрали. Чтобы отменить этот параметр и распечатать всю электронную таблицу, щелкните Область печати еще раз, затем нажмите Очистить область печати.
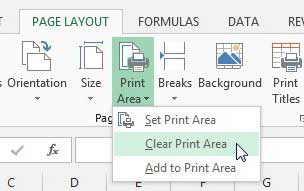
Если вы хотите напечатать определенные строки, которые не находятся рядом друг с другом, у вас есть несколько вариантов.
Вариант 1 – удерживайте кнопку Ctrl на клавиатуре и щелкайте каждую строку по отдельности. Обратите внимание, однако, что это приведет к тому, что каждая строка будет напечатана на отдельной странице, что может быть не тем, что вы ищете.
Вариант 2. Скройте все строки, находящиеся между строками, которые вы хотите распечатать, затем выполните шаги 1–4 выше, чтобы установить область печати. Вы можете скрыть строку, щелкнув правой кнопкой мыши номер строки, а затем выбрав Скрывать вариант.
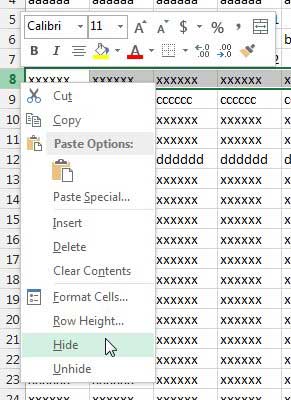
После завершения печати вы можете выбрать видимые строки, которые окружают скрытые строки, щелкнуть правой кнопкой мыши по выделенному фрагменту и нажать Показать.
Если вы работаете с важными документами на своем компьютере или у вас есть файлы, которые вы не можете позволить себе потерять, рекомендуется иметь план резервного копирования. Простой способ сделать это — купить внешний жесткий диск для хранения ваших резервных копий. Вы даже можете использовать такую программу, как КрашПлан для автоматического резервного копирования ваших файлов бесплатно.
Дополнительные способы настройки печатной электронной таблицы см. в этой статье о повторении верхней строки на каждой печатной странице в Excel 2013.
Связанный
Программы для Windows, мобильные приложения, игры - ВСЁ БЕСПЛАТНО, в нашем закрытом телеграмм канале - Подписывайтесь:)