Как напечатать первый столбец на каждой странице в Excel 2013
Распечатанную таблицу Excel, содержащую более одной страницы, может быть трудно читать.
Важная информация, которая идентифицирует содержимое ячейки и дает контекст для значений, может быть не на каждой странице, поэтому читатель может переходить между страницами, что может привести к потере времени и ошибкам.
Наш учебник ниже покажет вам, как распечатать первый столбец на каждой странице в Excel 2013, чтобы важная информация отображалась в левой части каждой страницы.
Как повторить столбец Excel слева на каждой печатной странице
- Откройте файл Excel.
- Выберите Макет страницы вкладка
- Нажмите на Печать заголовков кнопка.
- Щелкните внутри Столбцы для повторения слева поле.
- Выберите букву столбца для печати на каждой странице.
- Нажмите ХОРОШО.
Наше руководство продолжается ниже дополнительной информацией о том, как печатать первый столбец на каждой странице в Excel 2013, включая изображения этих шагов.
Программы для Windows, мобильные приложения, игры - ВСЁ БЕСПЛАТНО, в нашем закрытом телеграмм канале - Подписывайтесь:)
Есть ли в вашей электронной таблице столбец с метками, который помогает идентифицировать информацию в остальной части электронной таблицы?
Это распространенный способ организации данных в Excel, поскольку он позволяет зрителям документа легко идентифицировать информацию, содержащуюся в ячейке.
Но распечатанная электронная таблица может сильно отличаться от той, которую вы просматриваете на экране своего компьютера, и у вашей аудитории могут возникнуть трудности с сохранением данных прямо во всем, что напечатано после первой страницы.
Полезным способом решения этой проблемы является печать столбца заголовка в левой части каждой страницы.
Это может помочь уменьшить путаницу и гарантировать, что предполагаемая информация будет передана вашей аудитории.
Как напечатать один и тот же столбец на каждой странице в Microsoft Excel (руководство с иллюстрациями)
Шаги, описанные в этом руководстве, позволят вам выбрать столбец, который будет печататься в левой части каждой страницы, которую вы печатаете из Excel 2013.
Обратите внимание, что в столбцах есть буквы, а в строках — числа. Если вместо этого вы хотите печатать строку вверху каждой страницы, вы можете прочитать эту статью.
Шаг 1: Откройте электронную таблицу в Excel 2013.
Шаг 2: Нажмите на Макет страницы вкладку в верхней части окна.
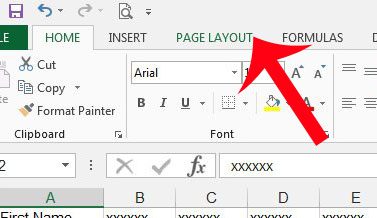
Шаг 3: Нажмите на Настройка страницы в правом нижнем углу раздела «Параметры страницы» на навигационной ленте.
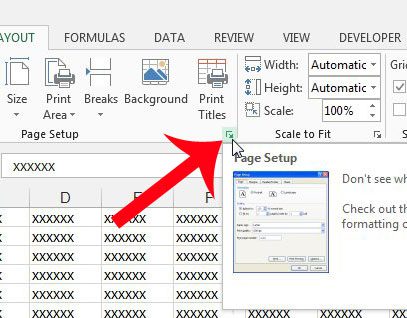
Шаг 4: Нажмите на Лист вкладку в верхней части окна.
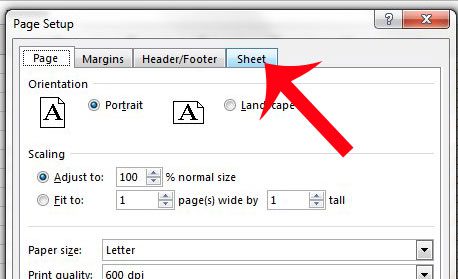
Шаг 5: Щелкните внутри Столбцы для повторения слева поле.
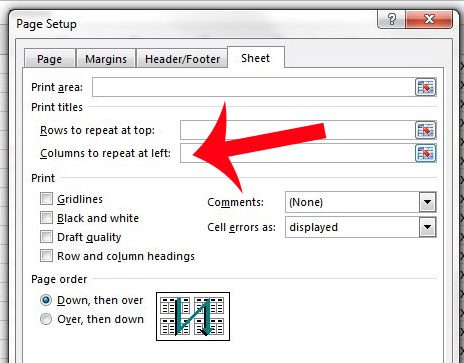
Шаг 5: Нажмите на букву в верхней части электронной таблицы для столбца, который вы хотите повторять в левой части каждой страницы.
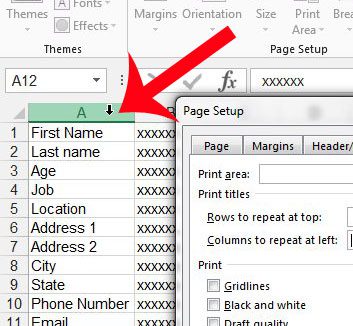
Шаг 6: Убедитесь, что значение в Столбцы для повторения слева поле правильное, затем нажмите кнопку ХОРОШО кнопку в нижней части окна.
Затем вы можете приступить к печати электронной таблицы с новыми настройками.
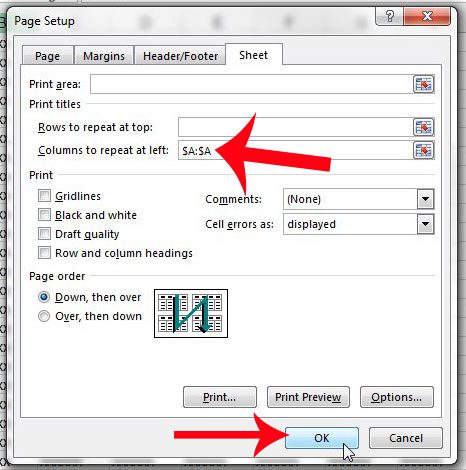
Теперь, когда вы знаете, как печатать первый столбец на каждой странице в Excel 2013, вы можете значительно упростить чтение распечатанных электронных таблиц.
Вы хотите распечатать только некоторые ячейки в электронной таблице? Узнайте больше о печати выделения в Excel 2013 и узнайте об одном из способов изменения способа печати электронных таблиц.
Связанный
Программы для Windows, мобильные приложения, игры - ВСЁ БЕСПЛАТНО, в нашем закрытом телеграмм канале - Подписывайтесь:)
