Как настроить AirDrop только для контактов на iPhone
Если вы находитесь в общественном месте, например, в кафе или отеле, вы можете подключиться к общедоступному Wi-Fi со своего iPhone.
Это может быть хорошим способом убедиться, что вы не используете данные, но это также может быть проблематично, если вы настроили AirDrop, чтобы позволить кому-либо отправлять вам файлы.
Наше руководство ниже покажет вам, как настроить AirDrop для контактов только на iPhone, чтобы вам не пришлось беспокоиться о том, что незнакомцы используют эту функцию для отправки вам нежелательного контента.
Как изменить AirDrop, чтобы только контакты могли отправлять вам файлы
- Откройте Центр управления.
- Нажмите и удерживайте верхний левый квадрат.
- Выбирать AirDrop.
- Выбирать Только контакты.
Наше руководство продолжается ниже с дополнительной информацией о том, как настроить AirDrop для контактов только на iPhone, включая изображения этих шагов.
Программы для Windows, мобильные приложения, игры - ВСЁ БЕСПЛАТНО, в нашем закрытом телеграмм канале - Подписывайтесь:)
Вы можете обмениваться файлами на своем iPhone с помощью текстового сообщения, электронной почты или даже загрузив их в Dropbox и поделившись ссылкой. Но есть еще один доступный метод, называемый AirDrop, который позволяет обмениваться файлами с другими людьми.
Однако один неприятный побочный эффект AirDrop заключается в том, что Каждый вариант, который может быть проблематичным, когда вы подключены к большой сети Wi-Fi, например, в отеле или кафе.
Это означает, что любой человек в этой сети Wi-Fi может отправить вам изображение или файл через AirDrop. К счастью, этот параметр можно изменить на Только контакты чтобы только люди, которые есть в вашем списке контактов, могли отправлять вам файлы через AirDrop.
Знаете ли вы, что на iPhone можно добавить клавиатуры для других языков? Наш учебник по китайской клавиатуре для iPhone покажет вам, как это сделать.
Как настроить AirDrop только на контакты вашего iPhone
Действия, описанные в этом разделе, были выполнены на iPhone 13 с iOS 16.
В дополнение к упомянутому выше методу, когда вы можете заблокировать сообщения AirDrop от незнакомцев, вы также можете настроить этот параметр в меню «Настройки» на вашем устройстве.
Шаг 1: Откройте Настройки приложение на вашем iPhone.
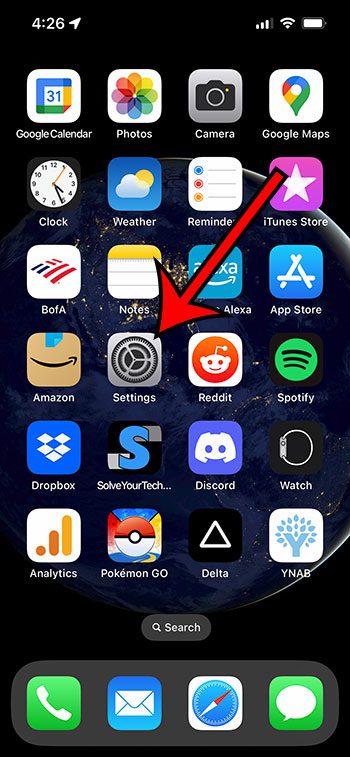
Шаг 2: прокрутите вниз и выберите Общий вариант.
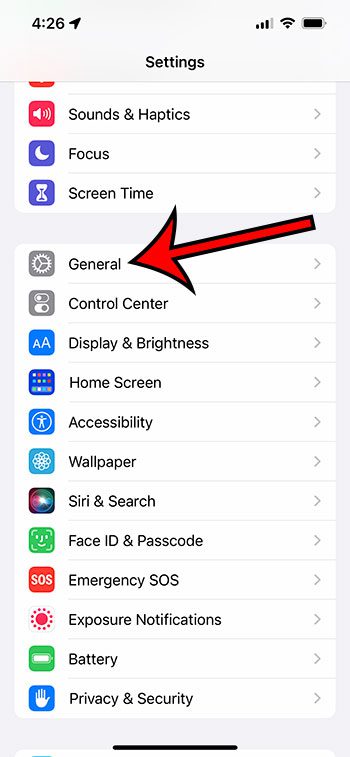
Шаг 3: Коснитесь AirDrop кнопка.
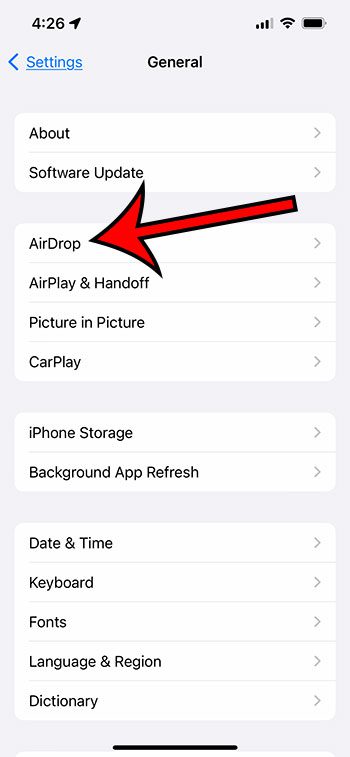
Шаг 4: Нажмите Только контакты чтобы убедиться, что только люди из вашего списка контактов могут отправлять вам файлы через AirDrop.
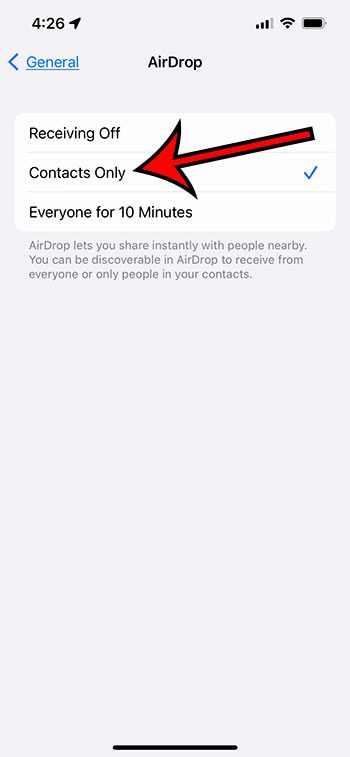
Теперь, когда вы знаете, как ограничить AirDrop только вашими контактами на iPhone, вы можете быть уверены, что больше не будете получать нежелательные файлы от людей, которые оказались поблизости.
Старый метод — как разрешить контактам отправлять вам файлы через AirDrop на iPhone (руководство с картинками)
Действия, описанные в этом разделе, были выполнены на iPhone 5 с iOS 8.
Чтобы использовать AirDrop, на вашем устройстве должны быть включены Wi-Fi и Bluetooth, и вы должны быть подключены к сети Wi-Fi.
Шаг 1. Закройте все открытые приложения или разблокируйте устройство, чтобы был виден главный экран.
Шаг 2. Проведите вверх от нижнего края экрана, чтобы отобразить Центр управления.
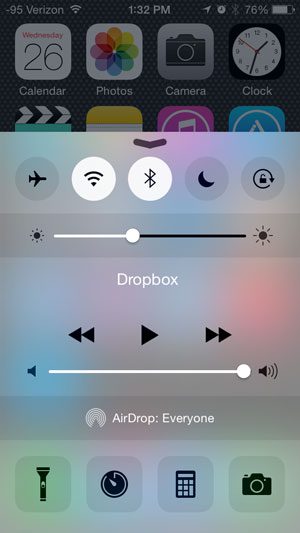
Шаг 3: Коснитесь AirDrop кнопка.
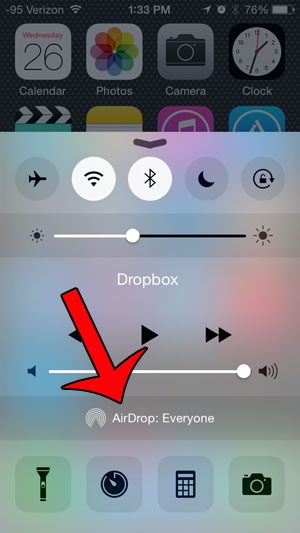
Шаг 4: Выберите Только контакты вариант.
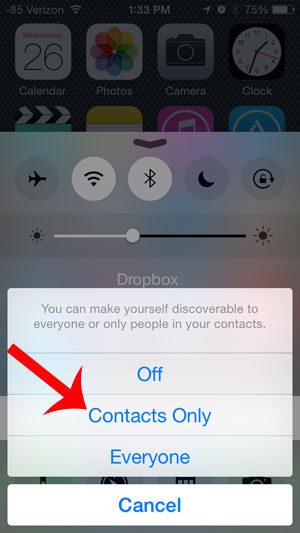
Теперь, когда вы знаете, как настроить AirDrop для контактов только на iPhone 5, вам не нужно беспокоиться о получении случайных файлов от незнакомцев, когда вы находитесь в публичном месте и на вашем устройстве включен AirDrop.
Вы можете узнать больше о AirDrop здесь.
Dropbox может быть очень удобным бесплатным дополнением для всех, у кого есть iPhone. Например, эта статья покажет вам, как загружать изображения с вашего iPhone в Dropbox, чтобы к ним можно было получить доступ через веб-браузер на вашем компьютере.
Дополнительная информация о настройках iPhone контактов AirDrop
Для AirDrop доступны три различных варианта:
- Получение выключено
- Только контакты
- Каждый
Обратите внимание, что в iOS 16.3.1 параметр «Все» был изменен на «Все на 10 минут».
Это изменение позволяет вам разрешить AirDrops от незнакомцев, но деактивирует эту опцию через 10 минут, если вы забудете вернуться и изменить ее вручную.
Если вы никогда не использовали AirDrop, возможно, вы не знаете, как его использовать.
Например, откройте приложение «Фотографии», выберите несколько фотографий и нажмите кнопку «Поделиться».
Если Airdrop включен и есть другие люди, с которыми вы можете общаться через Airdrop, вы должны выбрать их в разделе меню AirDrop, после чего файлы будут отправлены.
Одна приятная особенность AirDrop заключается в том, что он очень быстрый и является одним из лучших способов поделиться большим количеством изображений или больших видео с другими владельцами iPhone.
Если имя AirDrop неверно, возможно, вам придется его исправить. К счастью, это можно сделать с помощью тех же шагов, которые вы использовали бы для изменения имени Bluetooth вашего iPhone.
Как переименовать устройство iPhone
Для начала откройте приложение «Настройки» на своем iPhone. Оказавшись там, прокрутите вниз, пока не увидите опцию «Общие», и выберите ее. Оттуда выберите «О программе», а затем прокрутите еще немного вниз, пока не найдете опцию «Имя».
Здесь вы можете изменить имя вашего iPhone, которое также включает имя вашего устройства Bluetooth. Чтобы изменить его, просто нажмите на текущее имя и введите новое имя, которое вы хотите использовать. Когда вы закончите, нажмите «Готово», чтобы сохранить изменения.
Чтобы узнать больше об этом, вы можете прочитать наш учебник о том, как изменить имя Bluetooth на iPhone.
Важно помнить, что изменение имени Bluetooth на вашем iPhone не повлияет на имя самого вашего iPhone. Если вы хотите изменить и это, просто вернитесь на главный экран «О программе» и измените его там.
В целом, изменить имя Bluetooth на вашем iPhone очень просто и требует всего несколько шагов. Следуя этим простым инструкциям, вы сможете персонализировать свое устройство Bluetooth и упростить его распознавание при подключении к другим устройствам.
Связанный
Программы для Windows, мобильные приложения, игры - ВСЁ БЕСПЛАТНО, в нашем закрытом телеграмм канале - Подписывайтесь:)
