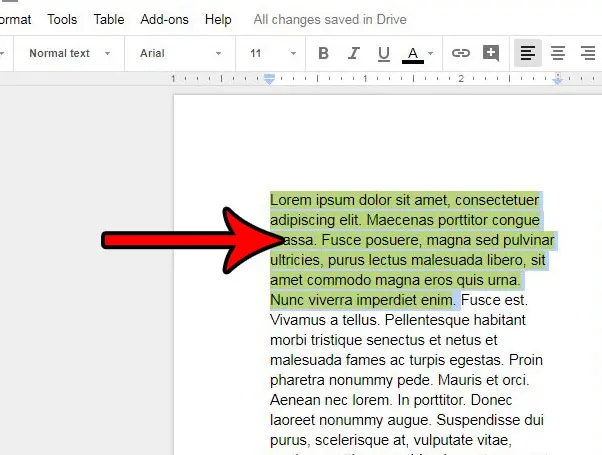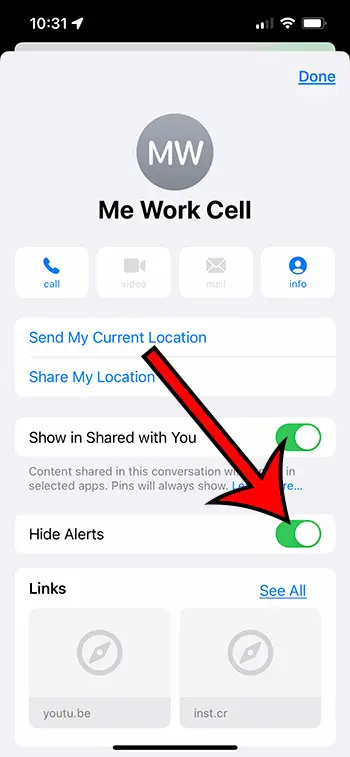Как настроить автоматический вход в Windows 10: пошаговое руководство
Настройка автоматического входа в Windows 10 — это пустяк, как только вы узнаете шаги. С этой функцией вы можете избежать хлопот по вводу пароля каждый раз при включении компьютера. Это руководство проведет вас через весь процесс, гарантируя, что вы сможете настроить его быстро и легко.
Как настроить автоматический вход в Windows 10
Готовы ли вы сделать так, чтобы ваш компьютер входил в систему автоматически? Вот что мы собираемся сделать: мы изменим некоторые настройки, чтобы обойти экран пароля. Это будет включать использование настроек учетных записей пользователей и изменение нескольких вещей, чтобы убедиться, что ваш компьютер знает, что он может входить в систему без необходимости ввода пароля.
Шаг 1: Нажмите Win + R.
Откройте диалоговое окно «Выполнить», одновременно нажав клавиши Win + R.
Это откроет небольшое окно, в котором вы можете вводить команды. Это удобный ярлык для прямого доступа к различным настройкам.
Программы для Windows, мобильные приложения, игры - ВСЁ БЕСПЛАТНО, в нашем закрытом телеграмм канале - Подписывайтесь:)
Шаг 2: Введите «netplwiz» и нажмите Enter.
В диалоговом окне «Выполнить» введите команду «netplwiz» и нажмите Enter.
Откроется окно «Учетные записи пользователей», в котором вы сможете управлять всеми учетными записями пользователей на вашем компьютере.
Шаг 3: Выберите свою учетную запись
В окне «Учетные записи пользователей» выберите свою учетную запись из списка.
Убедитесь, что вы выбрали правильную учетную запись, так как именно она будет настроена для автоматического входа.
Шаг 4: Снимите флажок «Для использования этого компьютера пользователи должны ввести имя пользователя и пароль».
Снимите флажок рядом с надписью «Для использования этого компьютера пользователям необходимо ввести имя пользователя и пароль».
Это сообщает Windows, что вы не хотите, чтобы при каждом запуске вам предлагалось ввести пароль.
Шаг 5: Нажмите «Применить».
После снятия флажка нажмите кнопку «Применить» в нижней части окна.
Это сохранит ваши изменения, но мы еще не закончили.
Шаг 6: Введите свой пароль
Вам будет предложено дважды ввести текущий пароль.
Этот шаг необходим, поскольку Windows необходимо знать ваш пароль для автоматического входа в систему.
Шаг 7: Нажмите «ОК».
Наконец, нажмите «ОК», чтобы закрыть диалоговое окно и сохранить настройки.
Теперь ваши изменения вступили в силу, и вам больше не придется вводить пароль каждый раз при запуске компьютера.
После выполнения этих шагов ваш компьютер будет обходить экран пароля и автоматически входить в систему при каждом запуске. Это может сэкономить вам время и сделать процесс запуска более плавным.
Советы по настройке автоматического входа в Windows 10
- Убедитесь, что у вашей учетной записи есть пароль: даже если вы настраиваете автоматический вход, наличие пароля обеспечивает лучшую безопасность.
- Используйте эту функцию только на защищенных ПК: если вы используете общий или публичный компьютер, вам может потребоваться отказаться от автоматического входа в систему по соображениям безопасности.
- Запишите свой пароль: вы не будете вводить его часто, поэтому его легко забыть. Сохраните его в надежном месте.
- Регулярно обновляйте Windows: регулярное обновление системы гарантирует наличие последних исправлений безопасности.
- Подумайте о рисках: автоматический вход в систему может быть удобен, но также и рискован, если к вашему компьютеру получат доступ другие люди.
Часто задаваемые вопросы
Безопасен ли автоматический вход?
Автоматический вход может быть менее безопасным, особенно на общих или публичных компьютерах. Используйте его только на личных устройствах.
Могу ли я настроить автоматический вход с помощью учетной записи Microsoft?
Да, вы можете настроить автоматический вход как с локальными учетными записями, так и с учетными записями Microsoft.
Как отключить автоматический вход?
Чтобы отключить автоматический вход в систему, выполните те же действия, но установите флажок «Для использования этого компьютера пользователи должны ввести имя пользователя и пароль».
Что делать, если я забуду свой пароль?
Если вы забыли свой пароль, вы можете воспользоваться возможностями восстановления пароля, предоставляемыми Windows или вашей учетной записью Microsoft.
Будет ли работать автоматический вход, если я включу двухфакторную аутентификацию?
Автоматический вход в систему может работать некорректно при двухфакторной аутентификации, поскольку для этого требуется дополнительный шаг проверки.
Краткое содержание
- Нажмите Win + R.
- Введите «netplwiz» и нажмите Enter.
- Выберите свой аккаунт
- Снимите флажок «Пользователи должны ввести имя пользователя и пароль для использования этого компьютера».
- Нажмите «Применить».
- Введите ваш пароль
- Нажмите ОК.
Заключение
Настройка автоматического входа в Windows 10 может значительно сократить время загрузки компьютера и начала выполнения задач. Эта функция особенно полезна для персональных устройств, которые защищены и не используются совместно с другими. Однако важно помнить о потенциальных рисках безопасности. Всегда взвешивайте удобство и требования безопасности в вашей конкретной ситуации.
Помните, что хотя автоматический вход в систему — это фантастическая функция, крайне важно поддерживать хорошие привычки безопасности. Обновляйте систему, используйте надежные пароли и убедитесь, что ваше устройство находится в безопасной среде. Если вы когда-нибудь передумаете, вы можете легко отменить настройки, выполнив аналогичные действия.
Так почему бы не попробовать? Настройте автоматический вход на вашем компьютере с Windows 10 уже сегодня и наслаждайтесь плавным, беспроблемным запуском!
Программы для Windows, мобильные приложения, игры - ВСЁ БЕСПЛАТНО, в нашем закрытом телеграмм канале - Подписывайтесь:)